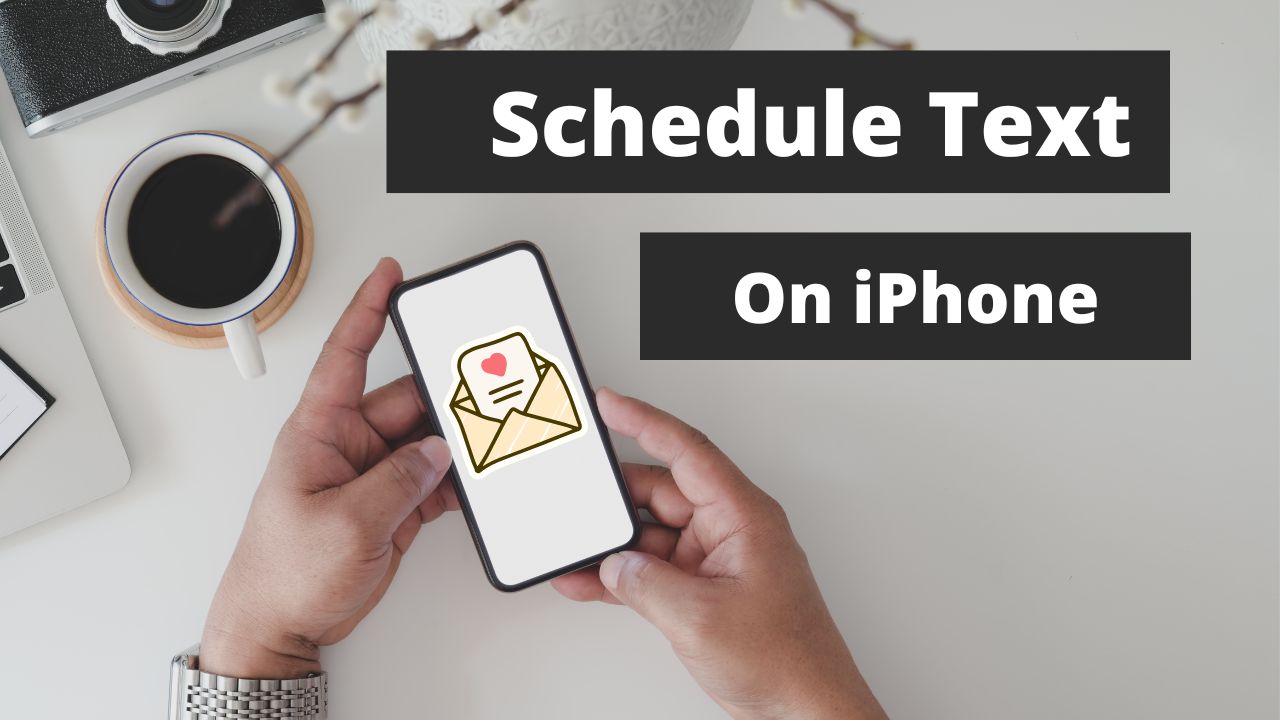Table of Contents
Ever wished you could send a birthday text at the exact moment the clock strikes midnight, or have a sweet “thinking of you” message arrive right before a friend’s meeting? While there is no such native app to schedule a text on iPhone, there are clever workarounds that let you automate your greetings. This article explores two methods on how to schedule a text in iPhone: utilizing the Shortcuts app and exploring third-party scheduling apps.
Scheduling Texts with Shortcuts: A Built-in Solution
Apple’s Shortcuts app empowers you to create custom automations for various tasks, including scheduling a text messages. Here’s a detailed breakdown on using Shortcuts for schedule a text on iPhone:
1. Unveiling the Shortcuts App:
The Shortcuts app usually resides on your iPhone’s home screen. If you can’t find it, swipe down and use the search bar to locate it. It’s represented by a blue icon with squares stacked on top.
2. Delving into Automations:
Once you open Shortcuts, navigate to the bottom bar and tap “Automation.” This section lets you create automated actions based on specific triggers.
3. Crafting Your Personal Automation:
Within Automations, tap the “+” symbol in the top right corner. This initiates the creation of a new automation. You’ll find a range of choices available—opt for “Initiate Personal Automation.”
4. Setting the Time Trigger:
Personal automations offer a variety of triggers. To schedule your text, select “Time of Day.” Here, you can choose the exact time and date you want your message to be sent. Shortcuts also allows you to pick recurrence – daily, weekly, or monthly – for recurring greetings.
5. Adding the “Send Message” Action:
Now comes the magic! Tap the “+” button below the time trigger. This opens a search bar for various actions.
In the search field, input “Compose Message” and then opt for the relevant command.
6. Tailoring Your Text Message:
Upon selecting “Send Message,” you’ll be able to craft your message content. Tap the message field and type your desired text. Here, you can also personalize the message with emojis or even add photos or videos.
7. Specifying the Recipient:
Below the message field, tap on the recipient section. You can choose a contact from your address book or manually enter a phone number.
8. Refining the Automation (Optional):
Shortcuts offers additional options to fine-tune your automation. You can disable the “Ask Before Running” prompt to ensure the message sends automatically at the designated time. Additionally, consider enabling the “Show When Run” option to receive a notification when the message is sent. This can be helpful for tracking your scheduled greetings.
9. Saving Your Masterpiece:
Once you’ve customized your message content, recipient, and any additional preferences, tap “Next” in the top right corner. Finally, tap “Done” to activate your text-scheduling automation.
Here are some additional tips on How to Schedule a Text on iPhone
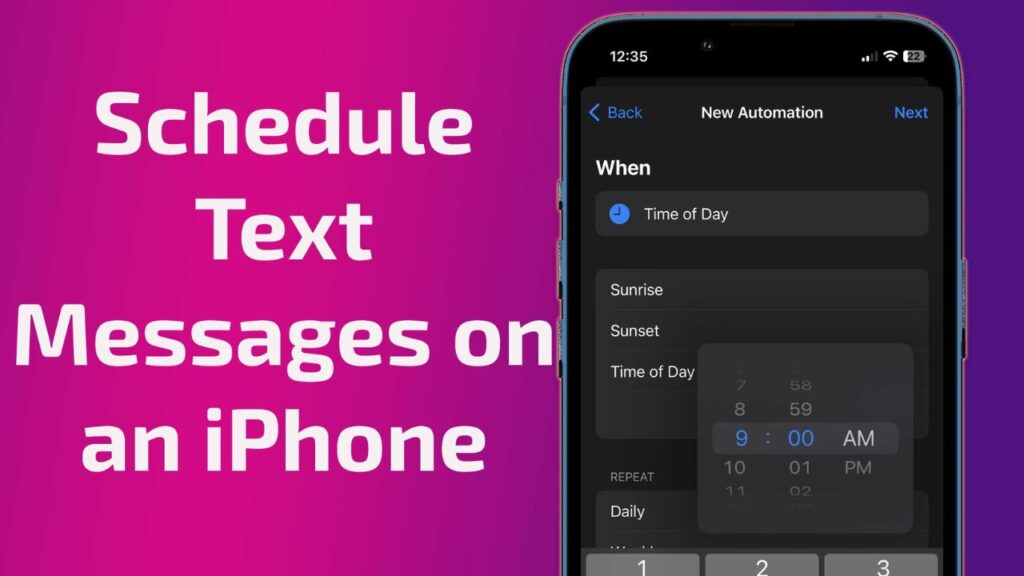
- Multiple Recipients: Want to send a group text? Tap the recipient section and choose “Add People” to include multiple contacts.
- Editing Your Automation: If you need to modify your scheduled text, navigate back to the Shortcuts app. Under the “My Shortcuts” tab, find your text-scheduling automation and tap on it to edit the message content, recipient, or time trigger.
- Deleting the Automation: When your scheduled text has been sent and is no longer needed, you can delete the automation to prevent it from recurring. Simply tap and hold on the automation within the “My Shortcuts” tab, then select “Delete.”
Exploring Third-Party Apps To Schedule a Text on iPhone: Feature-Rich Alternatives
While Shortcuts provides a great built-in solution, there are third-party apps offering additional features for schedule a text on iPhone. Here’s a glimpse into what these apps can offer:
- Scheduled App Interface: Many third-party apps boast user-friendly interfaces specifically designed for scheduling texts. These interfaces may be more intuitive for some users compared to Shortcuts’ multi-step process.
- Advanced Scheduling Options: Some apps offer more granular scheduling options beyond just time and date. You can set reminders before the message is sent or even schedule messages based on the recipient’s location.
- Message Templates: These apps may provide pre-written message templates for common occasions like birthdays or holidays, saving you time and effort.
- Repeat Customization: Third-party apps often allow for more precise control over how often your message repeats. You can set specific dates or choose recurring patterns beyond just daily, weekly, or monthly.
Here are some things to consider when choosing a third-party App to schedule a text on iPhone:
- App Reviews and Ratings: Read reviews and ratings from other users to get a sense of the app’s functionality and reliability.
- Free vs. Paid Subscriptions: Many text scheduling apps offer a free tier with basic features. Paid subscriptions typically unlock additional functionalities like unlimited scheduled texts, message templates, or advanced recurring options. Consider your needs and how often you plan to use text scheduling before opting for a paid subscription.
- Security and Privacy: Since these apps handle your text messages, it’s crucial to choose one with a strong reputation for data security. Read the app’s privacy policy to understand how your information is collected and used.
Here’s a quick comparison of some popular third-party text scheduling apps for iPhone:
- Later (Free & Paid Tiers): Known for its user-friendly interface and message templates, Later offers a free tier with limited scheduling and a paid tier with advanced features.
- Schedule (Free & Paid Tiers): This app focuses specifically on text scheduling and offers a free tier with basic functionality and a paid tier with unlimited scheduling and customization options.
- Auto Text Sender (Paid): This app caters to power users with features like location-based triggers and auto-replies. However, it requires a one-time purchase.
Remember: While third-party apps provide a convenient way to schedule texts, it’s important to use them responsibly. Be mindful of spamming recipients and ensure your scheduled messages are appropriate for the time and context.
Beyond Scheduling: Text Automation Strategies
Text scheduling can be a valuable tool, but there are other ways to automate your text greetings on iPhone. Here are a few strategies to consider:
- Draft Messages: Utilize the built-in drafts feature in iMessage to compose messages beforehand and send them later at your convenience.
- Text Reminders: Set reminders in your iPhone’s Reminders app to prompt you to send a text message at a specific time.
Conclusion: Sending Greetings on Autopilot
Whether you leverage Shortcuts or explore third-party apps, iPhone text scheduling empowers you to send thoughtful messages without constant reminders. By implementing these strategies, you can ensure your greetings arrive precisely when they matter most, strengthening connections and fostering lasting relationships. You can also know how to schedule mails in Gmail, you just need to visit this website.