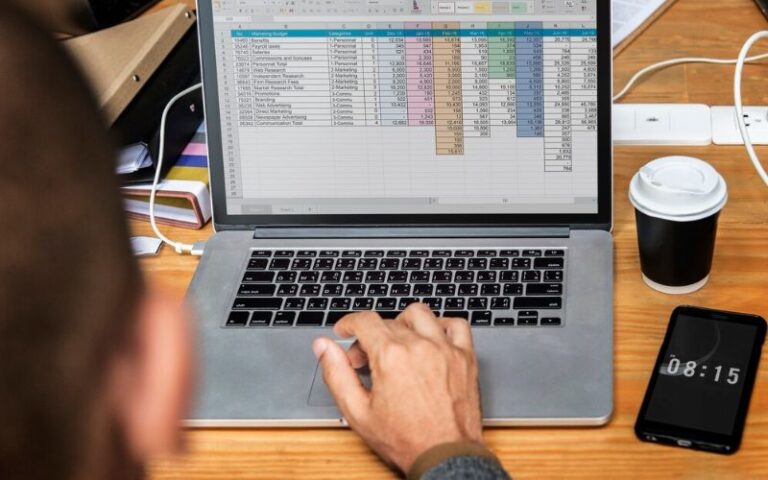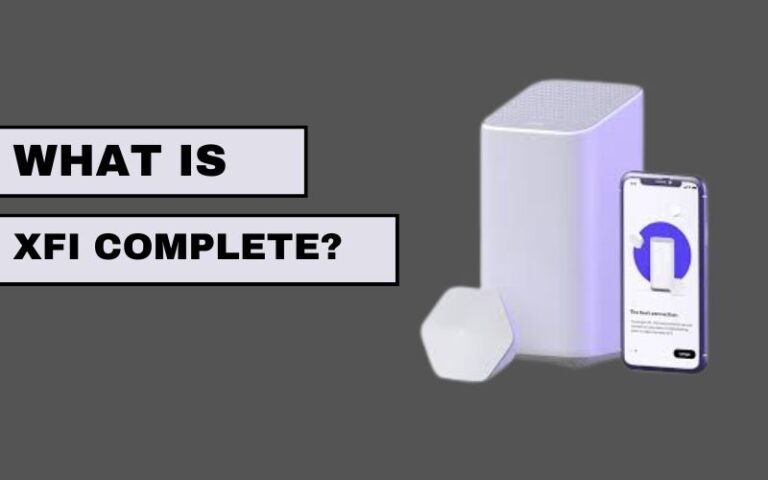Table of Contents
Forgetting your Apple ID password can be frustrating, but resetting it is a straightforward process. This guide will walk you through everything you need to know to reset Apple ID password, whether you’ve forgotten it entirely or simply want to change it for security reasons.
Why You Might Need to Reset Your Apple ID Password
There are several reasons you might need to reset your Apple ID password:
- Forgot Apple ID Password: This is the most common reason. It’s easy to forget passwords, especially if you have many to remember.
- Security Concerns: If you suspect someone has unauthorized access to your account, changing your password can help protect your information.
- Routine Update: Regularly updating passwords is a good security practice to prevent unauthorized access.
Steps to Reset Apple ID Password
Here’s a step-by-step guide on how to reset Apple ID password:
1. Using Your iPhone, iPad, or iPod Touch
If you have access to an Apple device, resetting your password is simple.
- Open Settings: Start by opening the Settings app on your device.
- Tap on Your Name: At the top of the screen, tap your name to open your Apple ID settings.
- Select Password & Security: In the Apple ID settings, select “Password & Security”.
- Change Password: Tap “Change Password”. You may be prompted to enter your device passcode.
- Follow the Instructions: Enter a new password and verify it by typing it again.
2. Using the Apple ID Website
If you don’t have access to an Apple device, you can use the Apple ID website.
- Visit the Apple ID Website: Go to appleid.apple.com.
- Click on “Forgot Apple ID or Password?”: This option is located under the sign-in fields.
- Enter Your Apple ID: Type in your Apple ID email address.
- Select “Reset Password”: Choose this option and follow the on-screen instructions.
- Verify Your Identity: You might need to answer security questions or receive a verification code via email or text message.
- Create a New Password: Once your identity is verified, enter a new password and confirm it.
3. Using Two-Factor Authentication
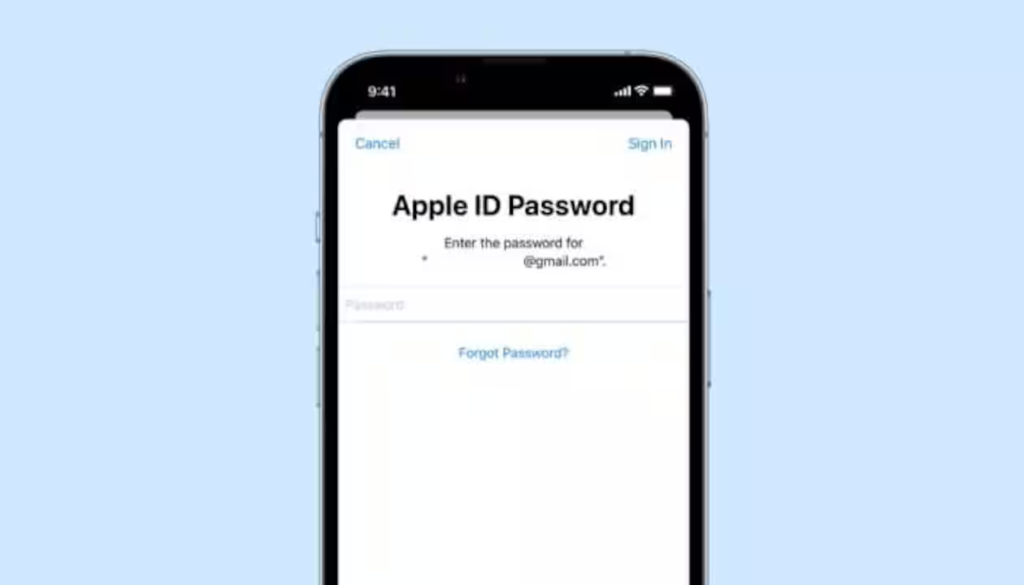
If you have two-factor authentication enabled, the process is slightly different.
- Go to a Trusted Device: Use a device where you’re already signed in.
- Open Settings: Go to the Settings app.
- Tap Your Name: Open your Apple ID settings.
- Password & Security: Select “Password & Security”.
- Change Password: Follow the prompts to change your password.
- Verification: You might need to enter a verification code sent to one of your trusted devices.
4. Using Account Recovery
If you’re unable to reset apple ID password using the above methods, you can use Apple’s account recovery.
- Visit the Apple ID Website: Go to appleid.apple.com.
- Click “Forgot Apple ID or Password?”: This option will start the recovery process.
- Follow the Instructions: You’ll need to provide your Apple ID and follow the on-screen steps.
- Account Recovery: Choose to start account recovery. This can take a few days, as Apple needs to verify your identity.
- Set Up New Password: Once Apple verifies your identity, you’ll receive instructions to set up a new password.
Tips for Creating a Strong Apple ID Password
When you reset apple ID password, it’s crucial to create a strong, secure password. Here are some tips:
- Use a Mix of Characters: Combine uppercase and lowercase letters, numbers, and symbols.
- Avoid Common Words: Don’t use easily guessable words or sequences, like “password” or “123456”.
- Make It Long: Aim for at least 12 characters.
- Use Unique Passwords: Don’t reuse passwords from other accounts.
- Consider a Password Manager: These tools can generate and store complex passwords for you.
What to Do If You Can’t Reset Your Apple ID Password
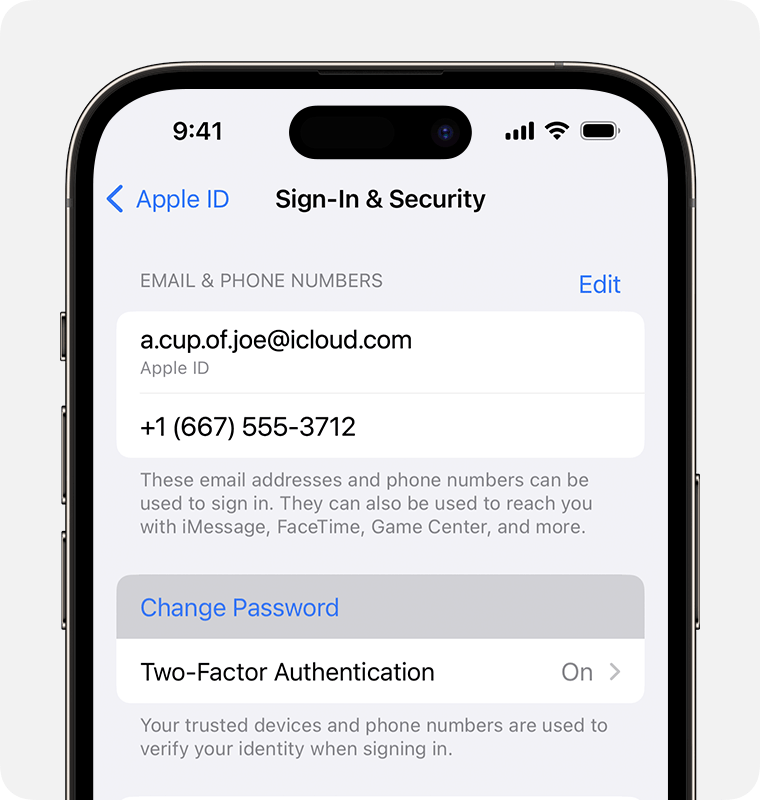
If you’re having trouble resetting your Apple ID password, here are some additional steps you can take:
Contact Apple Support
Apple Support can help you if you’re unable to reset your password using the standard methods. Visit support.apple.com to find contact options.
Use Recovery Key
If you’ve set up a recovery key for your Apple ID, you can use it to reset your password. Make sure to store your recovery key in a safe place.
Check Your Devices
Ensure that you’re using a trusted device that’s connected to the internet. Sometimes, connectivity issues can interfere with the password reset process.
Frequently Asked Questions (FAQs)
Can I Reset My Apple ID Password Without an Email or Phone Number?
Yes, if you have two-factor authentication enabled, you can reset your password using a trusted device without needing access to your email or phone number.
How Long Does Account Recovery Take?
Account recovery can take a few days, depending on the information you provide and Apple’s verification process.
What Happens to My Data If I Reset My Apple ID Password?
Resetting your password doesn’t affect your data. All your purchases, subscriptions, and saved information will remain intact.
Can I Change My Apple ID Password Without a Trusted Device?
Yes, you can reset apple ID password through the Apple ID website even if you don’t have a trusted device.
Conclusion
To reset apple ID password it is a crucial skill for any Apple user. Whether you’ve forgotten your password, want to enhance your security, or need to recover your account, Apple provides several methods to help you. Remember to create a strong password to keep your account secure, and don’t hesitate to contact Apple Support if you encounter any issues.
By following this guide, you’ll be well-equipped to handle any Apple ID password issues that come your way. Stay secure and enjoy the seamless experience that Apple products offer!