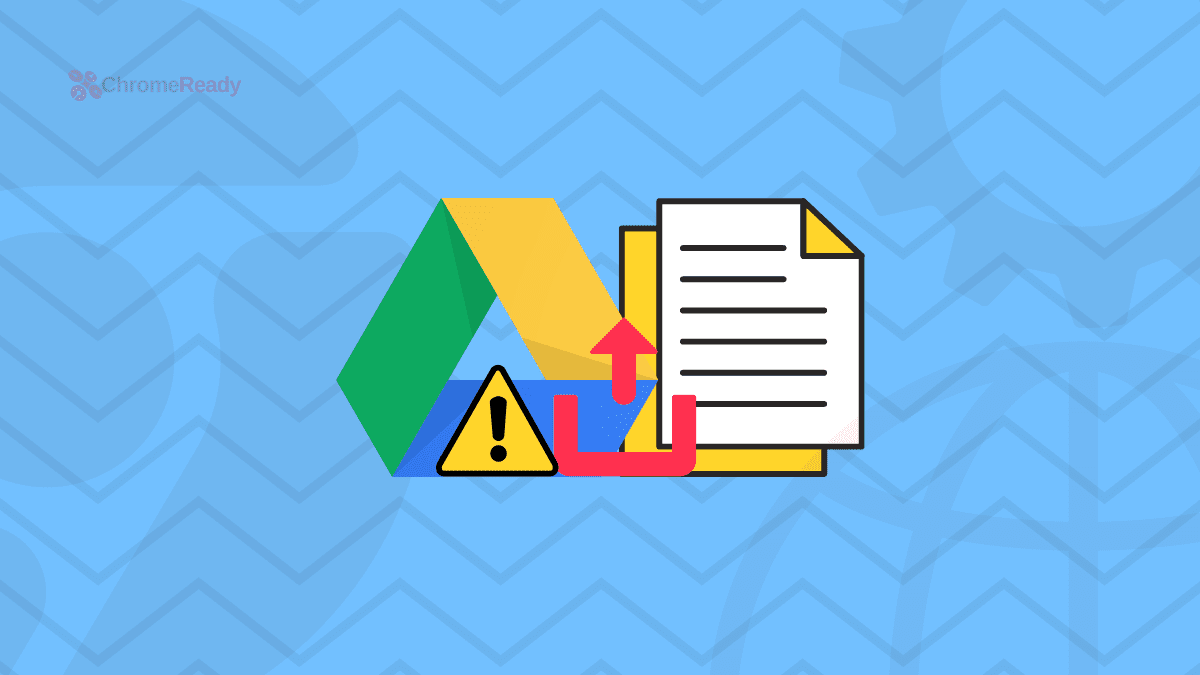How to Clear Your Google Drive Cache on Any Device
Google Drive is a cloud storage service that allows you to store and access your files from anywhere with an internet connection. It’s a great way to keep your files safe and backed up, but it can also start to slow down over time as the cache fills up.
The cache is a temporary storage area for files that have been recently accessed. It can speed up loading times for frequently accessed files, but it can also take up space and cause problems if it gets too large.
If you’re having problems with Google Drive, such as files not loading or slow performance, clearing the cache may help. It’s a quick and easy process, and it can make a big difference in the performance of Google Drive.
Table of Contents
Clear Your Google Drive Cache on Desktop
To clear the Drive cache on the desktop, follow these steps:
- Open Google Drive in your web browser.
- Click the Settings gear icon in the top right corner of the window.
- Click Advanced Settings.
- Under Offline, click Clear offline cache.
- Click Clear cache.
Clear Your Google Drive Cache on Mobile
To clear the Drive cache on mobile, follow these steps:
- Open the Google Drive app on your device.
- Tap the menu icon in the top left corner of the screen (three horizontal lines).
- Tap Settings.
- Tap Clear cache.
- Tap Clear cache.
How to Clear Your Drive Cache on Chromebook
To clear the Drive cache on your Chromebook, follow these steps:
- Open the Google Drive app on your Chromebook.
- Click the menu icon in the top left corner of the screen (three horizontal lines).
- Click Settings.
- Click Advanced Settings.
- Under Offline, click Clear offline cache.
- Click Clear cache.
When to Clear Your Google Drive Cache
There are a few times when you may want to clear your Drive cache:
- If you’re having problems with Google Drive, such as files not loading or slow performance.
- If you’re running out of storage space on your device.
- If you’re using a shared computer or device and you don’t want your Drive cache to be accessible to others.
- If you’re concerned about privacy.
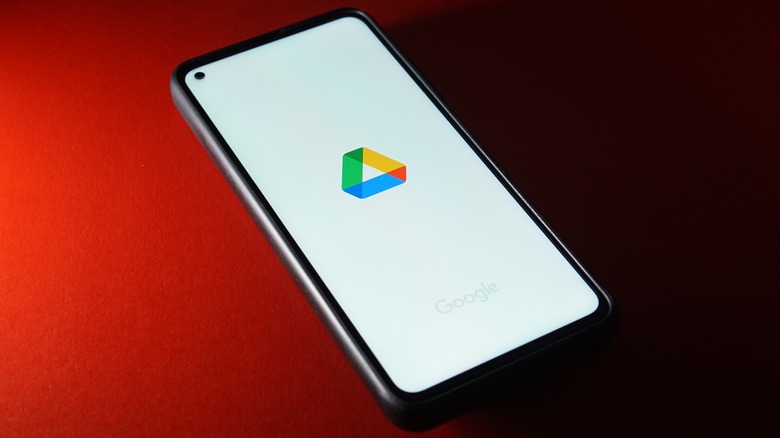
How to Prevent Your Drive Cache from Getting Too Large
There are a few things you can do to prevent your Drive cache from getting too large:
- Only cache files that you access frequently.
- Clear your cache regularly.
- Use a smaller cache size. To do this, open Google Drive in your web browser and click the Settings gear icon in the top right corner of the window. Click Advanced settings and under Offline, adjust the Cache size slider.
Tips for Clearing Your Google Drive Cache
Here are a few tips for clearing your Drive cache:
- Make sure you have a backup of your files before clearing your cache.
- If you’re using a shared computer or device, make sure you have permission to clear the cache.
- If you’re having trouble clearing your cache, try restarting your device.
Conclusion
Clearing your Google Drive cache is a quick and easy way to improve the performance of Google Drive. It’s a good idea to clear your cache regularly, especially if you’re having problems with Google Drive or if you’re running out of storage space on your device.
5 FAQs on Google Drive Cache Cleaning
Google Drive is a cloud storage service that allows you to store and access your files from anywhere with an internet connection. It’s a great way to keep your files safe and backed up, but it can also start to slow down over time as the cache fills up.
The cache is a temporary storage area for files that have been recently accessed. It can speed up loading times for frequently accessed files, but it can also take up space and cause problems if it gets too large.
If you’re having problems with Google Drive, such as files not loading or slow performance, clearing the cache may help. It’s a quick and easy process, and it can make a big difference in the performance of Google Drive.
How to Clear Your Google Drive Cache on Desktop
To clear the Google Drive cache on the desktop, follow these steps:
- Open Google Drive in your web browser.
- Click the Settings gear icon in the top right corner of the window.
- Click Advanced Settings.
- Under Offline, click Clear offline cache.
- Click Clear cache.
How to Clear Your Google Drive Cache on Mobile
To clear the Google Drive cache on mobile, follow these steps:
- Open the Google Drive app on your device.
- Tap the menu icon in the top left corner of the screen (three horizontal lines).
- Tap Settings.
- Tap Clear cache.
- Tap Clear cache.
How to Clear Your Google Drive Cache on Chromebook
To clear the Google Drive cache on your Chromebook, follow these steps:
- Open the Google Drive app on your Chromebook.
- Click the menu icon in the top left corner of the screen (three horizontal lines).
- Click Settings.
- Click Advanced Settings.
- Under Offline, click Clear offline cache.
- Click Clear cache.
When to Clear Your Google Drive Cache
There are a few times when you may want to clear your Google Drive cache:
- If you’re having problems with Google Drive, such as files not loading or slow performance.
- If you’re running out of storage space on your device.
- If you’re using a shared computer or device and you don’t want your Google Drive cache to be accessible to others.
- If you’re concerned about privacy.
How to Prevent Your Google Drive Cache from Getting Too Large
There are a few things you can do to prevent your Google Drive cache from getting too large:
- Only cache files that you access frequently
- .
- Clear your cache regularly.
- Use a smaller cache size. To do this, open Google Drive in your web browser and click the Settings gear icon in the top right corner of the window. Click Advanced settings and under Offline, adjust the Cache size slider.