Frustrated by choppy audio, lagging video, or dropped calls on Skype? You’re not alone. These common Skype problems can disrupt your conversations and leave you feeling disconnected. This comprehensive guide equips you with the knowledge to troubleshoot these issues effectively. From basic checks to advanced solutions, we’ll walk you through step-by-step instructions to ensure your Skype calls are smooth, clear, and enjoyable. So, ditch the frustration and get ready to reconnect with confidence!
Table of Contents
Before You Begin: Essential Checks
It’s important to carry out a few fundamental checks before beginning any troubleshooting. To start, make sure Skype is up and running by going to the Skype Status website (https://support.skype.com/en/status/). Should Skype be going down, you will have to wait for their personnel to fix it.
Examine your internet connection after that. One major cause of many Skype issues is a sluggish or unreliable internet connection. To determine your internet speed, run a speed test. Recall that Skype (https://answers.microsoft.com/en-us/skype/forum/all/bad-call-quality-despite-fast-connection/5eb07f57-b65a-44ac-b63b-8b4079ac8195) advises certain bandwidth requirements for the best possible call quality. If you’re having trouble connecting to the internet, try moving closer to your Wi-Fi router for a stronger signal or connecting to a wired Ethernet connection for more dependability.
Finally, a simple yet effective solution is to restart your device. Restarting clears temporary glitches and can often resolve minor Skype issues.
Core Troubleshooting Issues
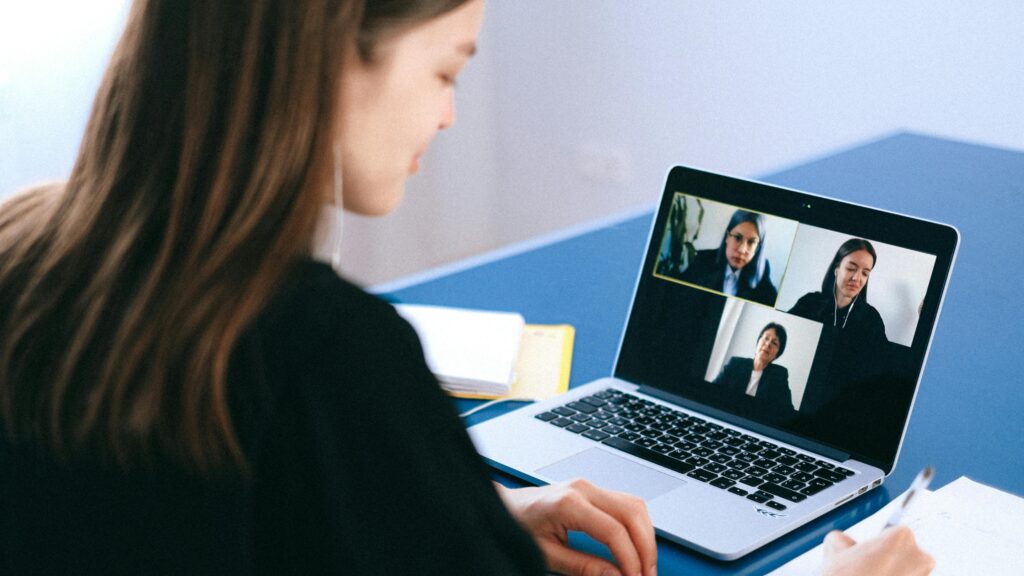
Now that we’ve covered the essentials, let’s delve into the core troubleshooting techniques to address common Skype problems.
A. Audio & Video Problems
Crystal clear audio and smooth video are fundamental for effective communication on Skype. If you’re facing issues in these areas, here are some steps to troubleshoot:
1. Microphone & Speaker Settings:
- Verify Selection: Within the Skype settings, ensure the correct microphone and speaker are selected for both input and output.
- Check Permissions: Grant Skype permission to access your microphone and camera in your device’s privacy settings.
- Test Audio & Video: Utilize the built-in test functionality within Skype settings to confirm your microphone and camera are working correctly.
2. External Devices:
- Connection & Muting: Double-check the physical connection of your microphone, headset, or camera. Ensure mute buttons are off and volume levels are adjusted appropriately on both the device and in Skype settings.
- Driver Updates: Outdated drivers for external devices can cause problems. Visit the manufacturer’s website and download the latest drivers for your microphone, headset, or camera.
3. Conflicting Applications
- Close Conflicting Programs: Certain applications might interfere with Skype’s audio and video functionality. Close any programs that might be using your microphone or camera in the background before starting a Skype call.
B. Connection & Call Quality Issues
A stable internet connection is vital for maintaining call quality. Here’s how to optimize your network for smooth Skype calls:
1. Network Strength:
- Wired Connection: If possible, prioritize a wired ethernet connection over Wi-Fi for a more stable and reliable internet connection.
- Wi-Fi Signal: For Wi-Fi connections, move closer to your router to improve signal strength.
- Bandwidth Requirements: Ensure your internet speed meets Skype’s minimum bandwidth requirements. Upgrading your internet plan might be necessary if your current bandwidth is insufficient.
2. Background Bandwidth Usage:
- Limit Bandwidth Usage: During a call, minimize background activities that consume significant bandwidth, such as downloading large files or streaming high-definition videos.
- Prioritize Skype Traffic (if possible): Some routers offer the ability to prioritize specific traffic. If your router supports this feature, prioritize Skype traffic for a smoother call experience.
3. Firewall & Antivirus Interference:
- Temporary Disablement: As a test, temporarily disable your firewall or antivirus software to see if it’s interfering with Skype’s connection. If the problem resolves, you’ll need to add Skype as an exception in your firewall and antivirus settings.
Advanced Troubleshooting For Common Skype Problems

If the core troubleshooting steps haven’t resolved your issue, consider these advanced techniques:
A. Repair or Reinstall Skype
- Repair for Windows 10: For Windows 10 users, the repair function can fix corrupted program files within the Skype application. Access the Apps & features settings, locate Skype, click on “Advanced options,” and then select “Repair.”
- Reinstall as Last Resort: Reinstalling Skype is a last resort if the repair function fails. Completely uninstall Skype from your device and download a fresh copy from the official website.
B. Update Skype & Device Drivers (Continued)
- Keep Skype Updated: Always ensure you’re using the latest version of Skype. Updates often contain bug fixes and performance improvements that can resolve various issues. Regularly check for updates within the Skype application or download the latest version from the official website.
- Update Device Drivers: Outdated device drivers, particularly for graphics and sound cards, can also lead to problems with Skype. Visit the manufacturer’s website for your device and download and install the latest drivers for optimal performance.
C. Check for System Issues
- Malware & Virus Scans: Occasionally, malware or viruses can interfere with Skype’s functionality. Run a thorough system scan with your antivirus software to identify and eliminate any potential threats.
- Operating System Updates: Keeping your operating system updated with the latest security patches and bug fixes can also improve Skype’s stability. Check for and install any available updates for your operating system.
Additional Tips & Considerations For Common Skype Problems
Here are some additional tips to keep in mind for a seamless Skype experience:
- Close Unused Accounts: If you have multiple Skype accounts signed in on your device, close any unused accounts to avoid conflicts.
- Headset for Audio Quality: Consider using a headset with a microphone for clearer audio, especially in noisy environments. This can improve your voice clarity for the other person on the call.
- Adjust Video Resolution: If you’re experiencing choppy video calls due to a limited internet connection, you can adjust the video resolution within Skype settings. Lowering the resolution can help improve call quality on slower connections.
Conclusion
If you follow the troubleshooting methods in this article, you should be able to solve the majority of frequent Skype issues. Recall that you can get more information and assistance from the official Skype Support website (https://support.skype.com/en/contact-us/) if the problem still exists after attempting these fixes. It’s possible to guarantee that your Skype calls are fun, clear, and seamless with a little troubleshooting expertise.

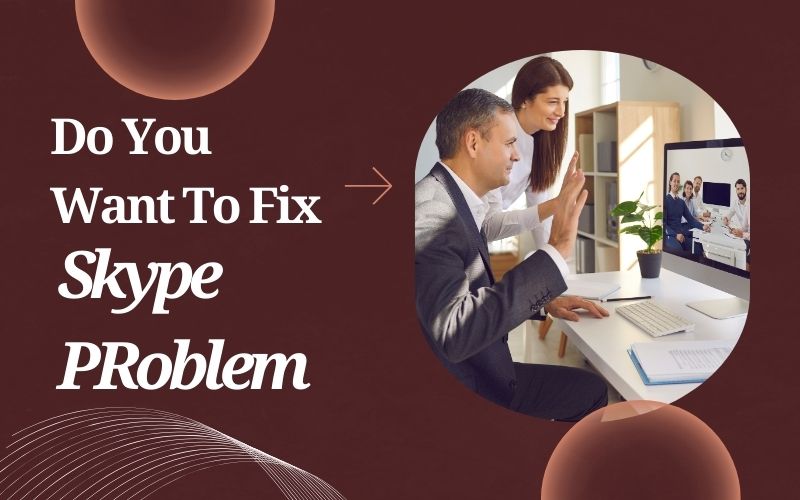
Very nice info and straight to the point. I am not sure if this is truly the best
place to ask but do you folks have any ideea where to hire
some professional writers? Thx 🙂 Escape room
Not yet dear