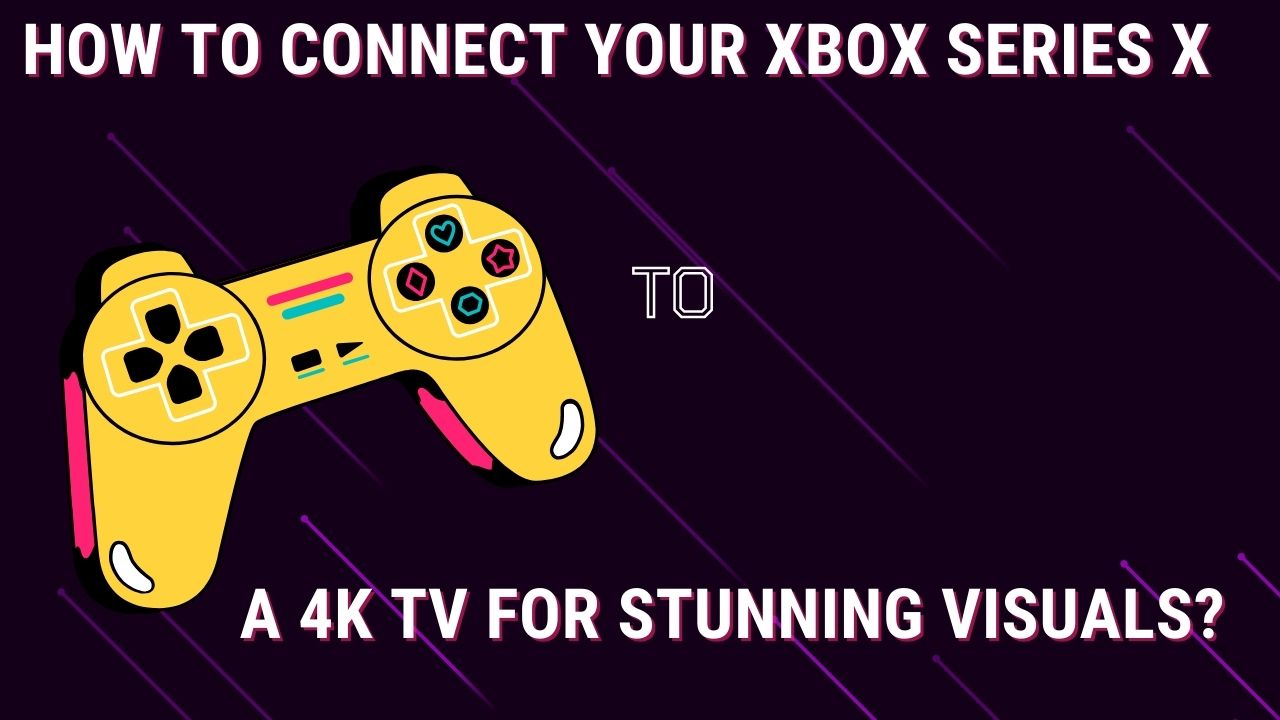Table of Contents
The Xbox Series X is Microsoft’s flagship gaming console, designed to deliver an unparalleled gaming experience. Its powerful hardware promises stunning visuals and smooth performance, especially when paired with a 4K TV. In this guide, we’ll walk you through the steps to connect your Xbox Series X to a 4K TV and optimize your setup for the best possible visual experience.
Unboxing and Setting Up Your Xbox Series X
Before we dive into the technical details, let’s start with the basics: unboxing and setting up your new console.
Unboxing Your Console
When you unbox your Xbox Series X, you’ll find:
- The Xbox Series X console
- An Xbox Series X controller
- A high-speed HDMI cable
- A power cable
- Quick-start guides and documentation
Initial Setup
- Position Your Console: Place your Xbox Series X in a well-ventilated area. The console can be positioned vertically or horizontally, depending on your space and preference.
- Connect the Power Cable: Plug the power cable into the back of the console and the other end into a power outlet.
- Connect to Your TV: Use the high-speed HDMI cable included with your console. Plug one end into the HDMI port on the back of the Xbox Series X and the other end into an HDMI 2.1 port on your 4K TV. HDMI 2.1 is crucial for taking full advantage of the 4K resolution and 120Hz refresh rate capabilities of the Xbox Series X.
- Turn on Your Console and TV: Power on your TV and set it to the correct HDMI input. Then, press the Xbox button on the console or the Xbox Series X controller to power on the console.
Optimizing Your 4K TV Settings
To truly experience the stunning visuals your Xbox Series X can deliver, you’ll need to ensure your 4K TV settings are optimized.
Check Your TV’s HDMI Port Specifications
Not all HDMI ports are created equal. While the Xbox Series X comes with an HDMI 2.1 cable, your TV must support HDMI 2.1 to achieve the best performance. Check your TV’s manual or the manufacturer’s website to confirm which ports support HDMI 2.1. If your TV doesn’t support HDMI 2.1, you can still connect using HDMI 2.0, but you may not get the full range of features like 4K at 120Hz.
Enable Game Mode
Most modern 4K TVs come with a Game Mode setting that optimizes the display for gaming. This mode reduces input lag and can enhance the overall visual performance.
- Access TV Settings: Use your TV remote to navigate to the settings menu.
- Enable Game Mode: Find the Game Mode option and turn it on. This setting is typically found under picture or display settings.
Adjust Picture Settings
To get the best picture quality, you might need to fine-tune the picture settings on your 4K TV.
- Brightness and Contrast: Increase the brightness and contrast settings to make colors more vivid without washing out the image.
- Color Settings: Adjust the color settings to make sure the colors are accurate and vibrant. Many TVs have a pre-set mode for games that adjusts these settings automatically.
- Sharpness: Set the sharpness to a level that enhances the image clarity without adding too much noise.
Configuring Xbox Series X Settings

Once your TV is optimized, it’s time to tweak the settings on your Xbox Series X for the best visuals.
Video Output Settings
- Open Settings: Press the Xbox button on your controller to open the guide, then navigate to Profile & system > Settings.
- Select General > TV & display options: Here, you’ll find various settings to adjust your display.
- Resolution: Set the resolution to 4K UHD.
- Refresh Rate: If your TV supports it, set the refresh rate to 120Hz. This will provide smoother gameplay.
HDR Settings
The Xbox Series X supports HDR (High Dynamic Range), which enhances the color and contrast of your games.
- Calibrate HDR: In the TV & display options menu, select Calibrate HDR for games. Follow the on-screen instructions to adjust the HDR settings for your TV.
- Enable HDR: Ensure that Allow HDR10 and Allow Auto HDR are both checked.
Advanced Video Settings
Explore the Advanced video settings menu to enable features like variable refresh rate (VRR) and auto low latency mode (ALLM), which can further enhance your gaming experience.
Enjoying Xbox Series X Games in 4K
With your Xbox Series X connected to your 4K TV and the settings optimized, it’s time to dive into some games.
Recommended Xbox Series X Games
The Xbox Series X boasts an impressive library of games that showcase its powerful hardware. Here are a few recommendations to get you started:
- Halo Infinite: Experience the latest entry in the legendary Halo series with stunning 4K visuals and smooth performance.
- Forza Horizon 5: This racing game offers breathtaking graphics and a vast open-world environment.
- Assassin’s Creed Valhalla: Explore a beautifully rendered Viking world with rich details and vibrant colors.
- Cyberpunk 2077: With the latest updates, Cyberpunk 2077 looks incredible on the Xbox Series X, especially on a 4K TV.
- Gears 5: This action-packed shooter is optimized for the Xbox Series X, offering enhanced graphics and performance.
Troubleshooting Common Issues

Even with the best setup, you might encounter some issues. Here are a few common problems and how to fix them.
No Signal or Black Screen
If you see a black screen or no signal message on your TV:
- Check Connections: Ensure the HDMI cable is securely connected to both the Xbox and the TV.
- Try a Different Port: Switch to another HDMI port on your TV.
- Restart Devices: Turn off your Xbox and TV, then power them back on.
Poor Picture Quality
If the picture quality isn’t as good as expected:
- Check Resolution: Make sure the Xbox is set to output at 4K UHD in the settings.
- Update Firmware: Ensure your TV’s firmware is up to date. Check the manufacturer’s website for updates.
- Calibrate Display: Use the Xbox’s built-in display calibration tool to adjust your TV settings.
Audio Issues
If you’re experiencing audio issues:
- Check Connections: Ensure all cables are connected properly.
- Audio Settings: Go to Settings > General > Volume & audio output on your Xbox and make sure the audio settings match your setup.
- TV Settings: Check your TV’s audio settings and make sure it’s set to output audio correctly.
The Xbox Series X Price and Value
When discussing the Xbox Series X, it’s important to consider its price and value. As of 2024, the Xbox Series X price remains competitive, offering incredible value for the performance and features it provides. Compared to other gaming consoles and even high-end gaming PCs, the Xbox Series X delivers a premium gaming experience at a fraction of the cost.
Comparing Xbox Series X and Series S
If you’re also considering the Xbox Series S, it’s essential to understand the differences between the two consoles. While both are part of the same family, the Xbox Series X and Series S have distinct features.
- Xbox Series X: Designed for 4K gaming, it comes with a more powerful GPU, more storage, and a disc drive.
- Xbox Series S: Targeted at 1440p gaming, it is more affordable and smaller but lacks a disc drive and has less storage.
For those with a 4K TV, the Xbox Series X is the clear choice to fully utilize the higher resolution and enhanced graphics capabilities.
Conclusion
Connecting your Xbox Series X to a 4K TV and optimizing the settings can significantly enhance your gaming experience. By following the steps outlined in this guide, you can ensure that you’re getting the most out of your Microsoft Xbox Series X. Whether you’re playing the latest Xbox Series X games or streaming your favorite content, the combination of the Xbox Series X and a 4K TV will deliver stunning visuals and immersive gameplay.
Remember, a little bit of setup can go a long way in maximizing the capabilities of your gaming console. Enjoy your gaming sessions with crystal-clear graphics and smooth performance, and dive into the next generation of gaming with confidence.