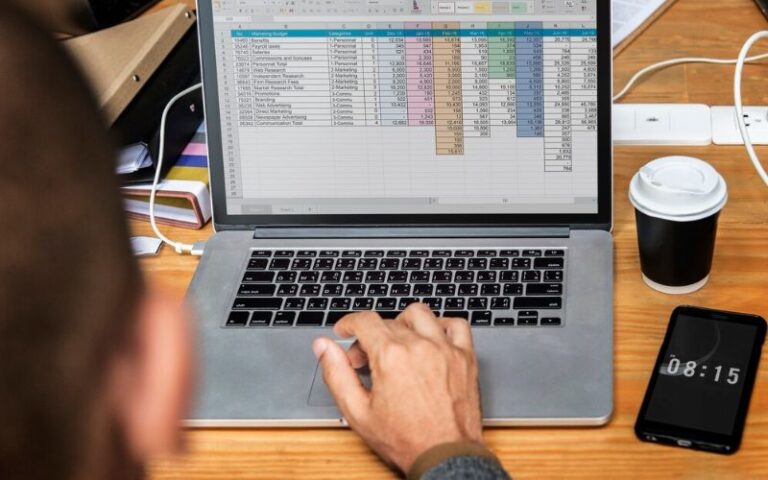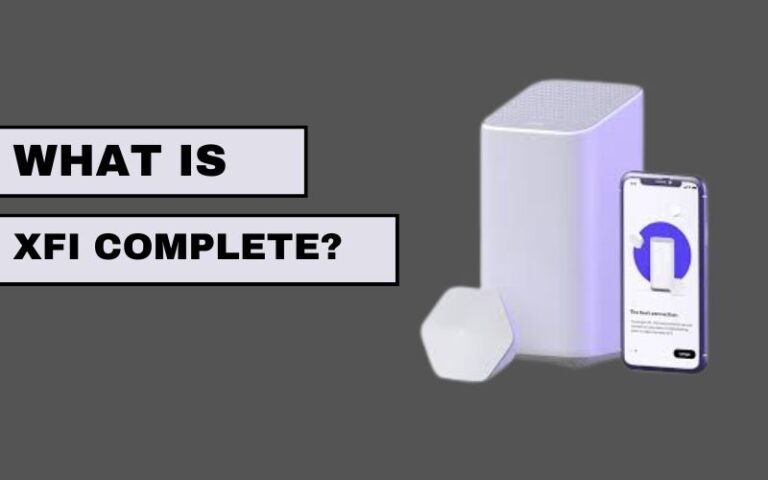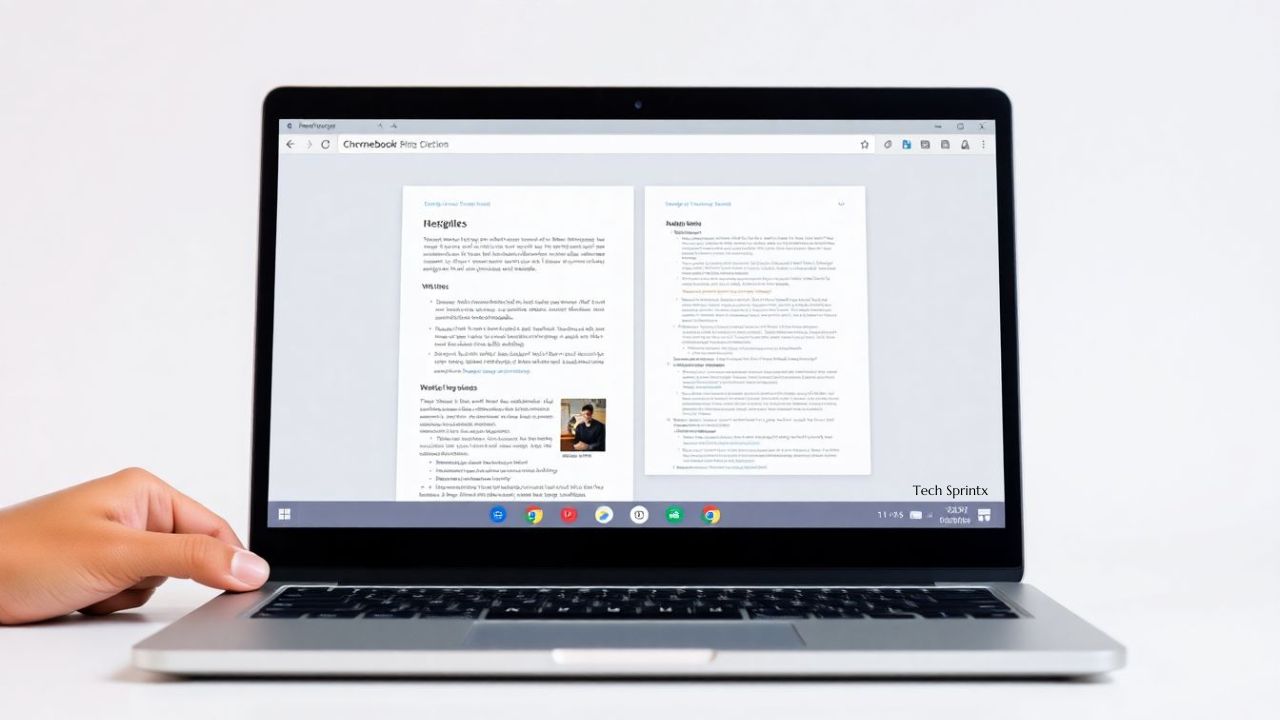
Table of Contents
Chromebooks have become increasingly popular due to their simplicity, affordability, and seamless integration with Google services. One of the most useful features that enhances productivity on a Chromebook is the ability to split the screen. Whether you need to work on two documents side by side, browse the web while taking notes, or multitask efficiently, split-screen functionality can make your life easier.
In this guide, we’ll walk you through everything you need to know about how to split screen on Chromebook. We will cover multiple methods, keyboard shortcuts, troubleshooting tips, and additional ways to enhance your multitasking experience.
What is Split Screen Mode on Chromebook?
Split screen mode allows you to use two apps or browser windows simultaneously on your Chromebook by dividing the screen into two halves. This feature is particularly useful for students, professionals, and anyone who needs to work on multiple tasks at the same time. It eliminates the need to switch between tabs constantly, making workflow smoother and more efficient.
How to Split Screen on Chromebook Using Drag and Drop?
One of the easiest ways to enable split screen on a Chromebook is by using the drag-and-drop method. Follow these steps:
- Open the first app or browser window you want to use.
- Click and hold the title bar at the top of the window.
- Drag the window to the left or right edge of the screen until you see a transparent outline indicating the split-screen mode.
- Release the window, and it will snap to one half of the screen.
- Open the second app or window and repeat the process, dragging it to the opposite side.
Now, you have two apps running side by side in split-screen mode!
How to Split Screen on Chromebook Using Keyboard Shortcuts?
If you prefer using keyboard shortcuts for efficiency, Chrome OS has built-in commands to split the screen:
- Open the first app or window you want to use.
- Press Alt + [ to snap the window to the left side.
- Open the second app or window.
- Press Alt + ] to snap it to the right side.
This method is quick and perfect for those who frequently multitask.
How to Split Screen on Chromebook Using Overview Mode?
Overview Mode is another way to manage multiple windows efficiently on a Chromebook. Here’s how:
- Open the apps or browser windows you want to use.
- Press the Show Windows key (a rectangle with two vertical lines) or swipe up with three fingers on the trackpad.
- Drag one window to the left and another to the right.
- Exit Overview Mode, and your screen will now be split between both applications.
Adjusting Split Screen Window Sizes

After you have enabled split screen mode, you can adjust the size of each window to suit your needs:
- Hover your cursor over the middle divider between the two windows.
- Click and drag the divider to the left or right to resize the windows.
- Release the mouse when you have the desired size.
This feature is particularly useful when you need to give more space to one application while keeping the other visible.
Exiting Split Screen Mode on Chromebook
When you no longer need the split-screen mode, you can exit it easily:
- Click and drag one window back to the center to make it full-screen.
- Click the maximize button (square icon) in the top-right corner of a window.
- Close one of the windows if you no longer need it.
Benefits of Using Split Screen on Chromebook
There are several advantages to using the split-screen feature on a Chromebook:
- Enhanced Productivity: Work on multiple tasks simultaneously without constantly switching tabs.
- Better Research and Note-Taking: Read an article on one side while taking notes on the other.
- Improved Communication: Keep a chat window open while working on a document.
- Efficient Multitasking: Watch a tutorial while following the steps on another window.
Troubleshooting Split Screen Issues on Chromebook
Sometimes, you may encounter issues while trying to use the split-screen feature. Here are a few troubleshooting steps:
- Restart Your Chromebook: A quick restart can fix many temporary glitches.
- Ensure Apps Support Split Screen: Some apps do not support split-screen mode. Try another app or browser window.
- Check Chrome OS Updates: Make sure your Chromebook is updated to the latest version.
- Reset Window Size: If a window is in full-screen mode, restore it to a smaller size before attempting to split it.
Other Multitasking Features on Chromebook
In addition to split-screen mode, Chromebooks offer other useful multitasking features:
- Virtual Desks: Create multiple workspaces for different tasks.
- Floating Windows: Keep important apps in floating windows for quick access.
- Keyboard Shortcuts: Use shortcuts like Ctrl + Tab to switch between tabs quickly.
How to Screenshot on Chromebook?
While using the split-screen mode, you may want to capture a screenshot. If you’re wondering how to screenshot on Chromebook, you can do so by pressing Ctrl + Show Windows key (for a full-screen screenshot) or Ctrl + Shift + Show Windows key (for a partial screenshot). This is a handy feature, especially when you need to save or share important information from your split-screen setup.
Conclusion
Now that you know how to split screen on Chromebook, you can take full advantage of this feature to boost your productivity and multitasking capabilities. Whether you use the drag-and-drop method, keyboard shortcuts, or Overview Mode, splitting your screen makes it easier to work on multiple tasks simultaneously.
If you frequently work on your Chromebook, mastering this feature will save you time and effort. So go ahead, try it out, and make the most of your Chromebook’s multitasking capabilities like how to take screenshots, how to split screens and export bookmarks in Chromebook.
Would you like more tips on using your Chromebook effectively? Let us know in the comments!