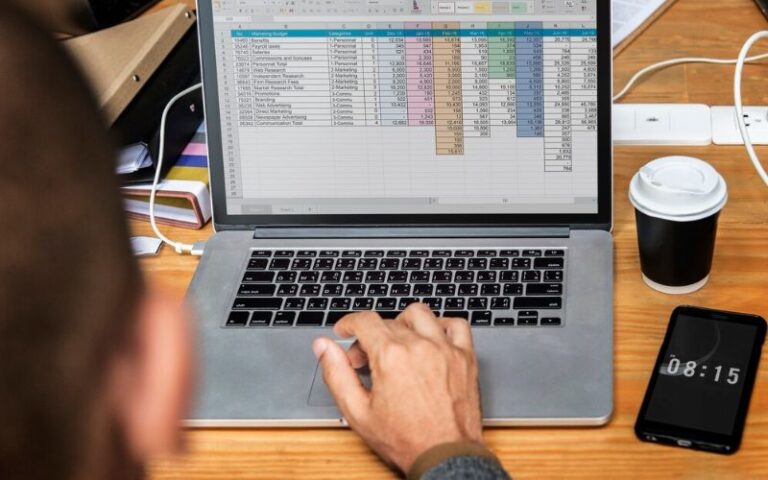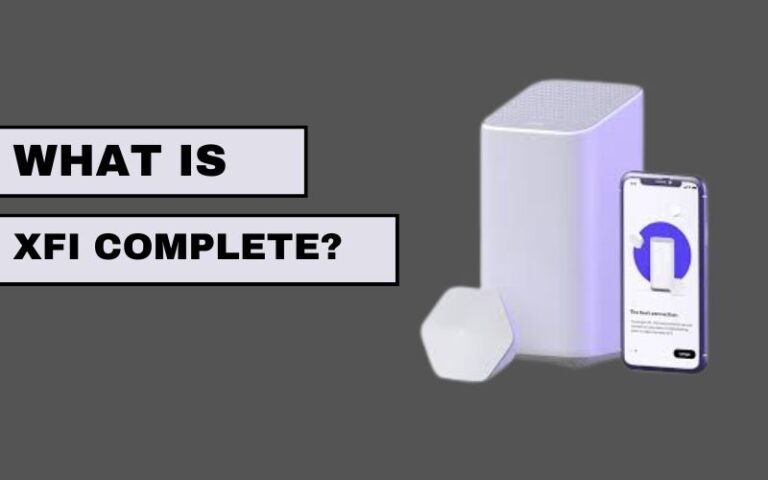Table of Contents
The PlayStation Portal is an incredible device that brings gaming to the next level with its remote play feature, allowing users to enjoy their favorite games from virtually anywhere. However, like any tech gadget, it isn’t immune to occasional issues. If you’ve run into trouble with your PlayStation Portal or PlayStation Portal Remote Player, don’t worry—most problems can be resolved with some straightforward troubleshooting steps. This guide will walk you through how to troubleshoot common issues on the PlayStation Portal, so you can get back to gaming as soon as possible.
Connectivity Issues
Ensuring a Stable Internet Connection
A stable internet connection is crucial for the PlayStation Portal to function smoothly. If you’re experiencing lag or disconnections, follow these steps:
- Check Your Internet Speed: Make sure your internet connection meets the minimum speed requirements for PlayStation Portal remote play. A speed test can help you determine if your connection is up to par.
- Use a Wired Connection: If possible, use a wired Ethernet connection instead of Wi-Fi for a more stable and faster connection.
- Reduce Network Traffic: Ensure that other devices on your network are not consuming too much bandwidth. Streaming videos, downloading large files, or multiple devices connected to the internet can slow down your connection.
- Router Placement: Place your router in a central location and avoid physical obstructions that could interfere with the Wi-Fi signal.
Configuring Router Settings
If you still face connectivity issues, adjusting your router settings might help:
- Port Forwarding: Ensure that the necessary ports for PlayStation Portal are open. Consult the PlayStation support website for a list of required ports.
- Quality of Service (QoS): Enable QoS settings on your router to prioritize gaming traffic, which can reduce lag and improve performance.
- Dual-Band Router: Use a dual-band router and connect to the 5GHz band for better performance.
Performance and Lag Issues
Optimizing Your PlayStation Portal Settings
If your PlayStation Portal is running slowly or experiencing lag, try these optimization tips:
- Update Firmware: Ensure your PlayStation Portal has the latest firmware updates. Regular updates can improve performance and fix bugs.
- Close Background Applications: Running multiple applications simultaneously can slow down your device. Close any unnecessary apps to free up resources.
- Adjust Video Quality: Lowering the video quality settings in the PlayStation Portal Remote Player can help improve performance if you’re experiencing lag.
Ensuring Proper Ventilation
Overheating can cause performance issues with your PlayStation Portal. Make sure your device has proper ventilation:
- Keep It Cool: Place your PlayStation Portal in a well-ventilated area. Avoid placing it in enclosed spaces or near heat sources.
- Clean the Vents: Dust and debris can clog the vents, leading to overheating. Regularly clean the vents with a soft brush or compressed air.
Audio and Video Issues

Troubleshooting Audio Problems
If you’re experiencing audio issues with your PlayStation Portal, such as no sound or distorted audio, try these solutions:
- Check Connections: Ensure that all cables are securely connected. If you’re using wireless headphones, make sure they are properly paired with your device.
- Audio Settings: Verify the audio settings on your PlayStation Portal and make sure they are correctly configured. Check the volume levels and audio output settings.
- Update Drivers: If you’re using external audio devices, ensure that their drivers are up to date.
Resolving Video Problems
For video issues, such as a blank screen or poor video quality, follow these steps:
- Check HDMI Connections: If you’re using an external display, ensure that the HDMI cable is securely connected to both the PlayStation Portal and the display.
- Display Settings: Adjust the display settings on your PlayStation Portal. Make sure the resolution and refresh rate are compatible with your monitor or TV.
- Restart the Device: Sometimes, a simple restart can resolve video issues. Turn off your PlayStation Portal, wait a few moments, and then turn it back on.
Controller Issues
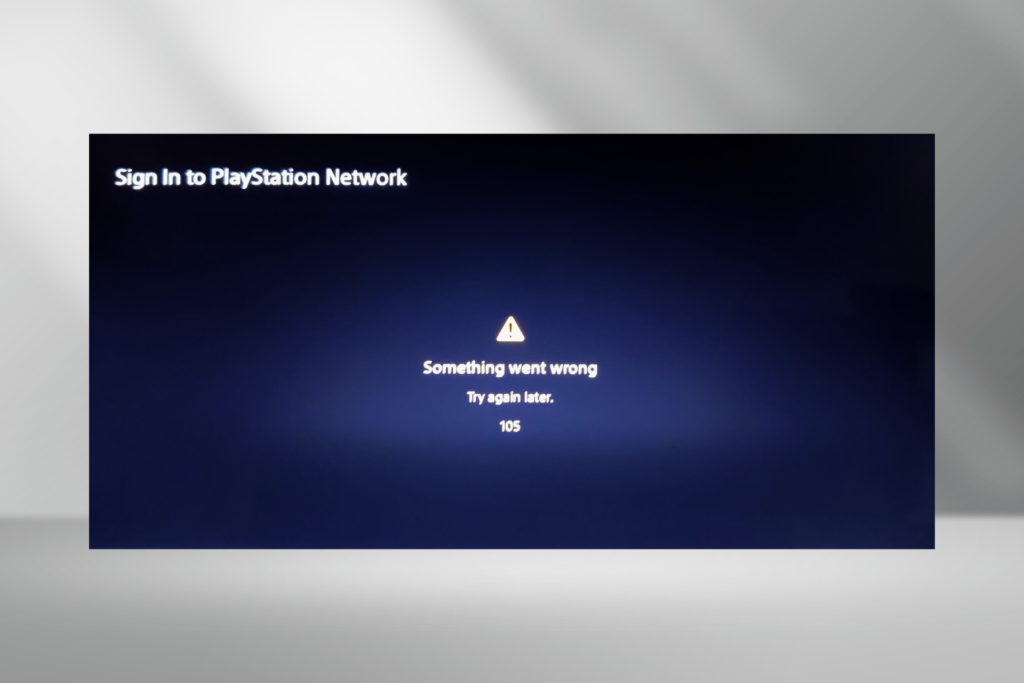
Troubleshooting Connection Problems
If your controller isn’t connecting to the PlayStation Portal, try these troubleshooting steps:
- Pairing the Controller: Ensure that your controller is properly paired with the PlayStation Portal. Follow the pairing instructions in the user manual.
- Check Battery Levels: Make sure the controller has sufficient battery power. Charge it fully if necessary.
- Reset the Controller: If the controller is still not connecting, try resetting it. There is usually a small reset button on the back of the controller that can be pressed with a pin.
Fixing Button and Stick Issues
If you’re experiencing issues with the buttons or sticks on your controller, these tips may help:
- Clean the Controller: Dust and debris can affect the performance of the buttons and sticks. Use a soft cloth and compressed air to clean your controller.
- Calibrate the Sticks: Some controllers allow you to calibrate the sticks to improve accuracy. Check the settings on your PlayStation Portal for calibration options.
- Replace Worn Parts: If the buttons or sticks are worn out, consider replacing them. Many controllers have replaceable parts available.
Software and Firmware Issues
Updating Software and Firmware
Keeping your software and firmware up to date is essential for optimal performance:
- Check for Updates: Regularly check for software and firmware updates for your PlayStation Portal. Updates often include bug fixes and performance improvements.
- Automatic Updates: Enable automatic updates to ensure that your device is always running the latest software.
- Reinstall Software: If you’re experiencing persistent issues, consider reinstalling the PlayStation Portal software. This can resolve many software-related problems.
Resolving Software Crashes
If your PlayStation Portal software crashes frequently, try these solutions:
- Clear Cache: Clearing the cache can help resolve software crashes. Check the user manual for instructions on how to clear the cache on your device.
- Uninstall Unnecessary Apps: Remove any apps that you no longer use. Too many apps can cause conflicts and lead to crashes.
- Factory Reset: As a last resort, perform a factory reset. This will erase all data on your device, so make sure to back up any important information first.
Remote Play Issues
Troubleshooting Remote Play Connectivity
If you’re having trouble connecting to PlayStation Portal Remote Player, follow these steps:
- Check Network Settings: Ensure that both your PlayStation Portal and the device you’re using for remote play are connected to the same network.
- Restart Devices: Restart both your PlayStation Portal and the device you’re using for remote play. This can often resolve connectivity issues.
- Verify PSN Account: Make sure you are signed in to the same PlayStation Network account on both devices.
Improving Remote Play Performance
To enhance your remote play experience, consider these tips:
- Close Background Apps: Close any unnecessary apps on both your PlayStation Portal and the remote device to free up resources.
- Optimize Network Settings: Ensure that your network is optimized for remote play. Use a wired connection if possible, and make sure your router’s settings are configured correctly.
- Adjust Remote Play Settings: Lower the resolution and frame rate settings in the PlayStation Portal Remote Player to improve performance if you’re experiencing lag.
Conclusion
Troubleshooting common issues on your PlayStation Portal can seem daunting at first, but with these comprehensive steps, most problems can be resolved quickly and easily. Whether you’re dealing with connectivity issues, performance problems, audio or video glitches, controller malfunctions, or remote play troubles, these solutions will help you get back to enjoying your gaming experience. Remember to keep your device updated, maintain proper ventilation, and optimize your settings for the best performance. Happy gaming!
By following these troubleshooting tips, you’ll be well-equipped to handle any issues that arise with your PlayStation Portal, ensuring a smooth and enjoyable gaming experience every time.