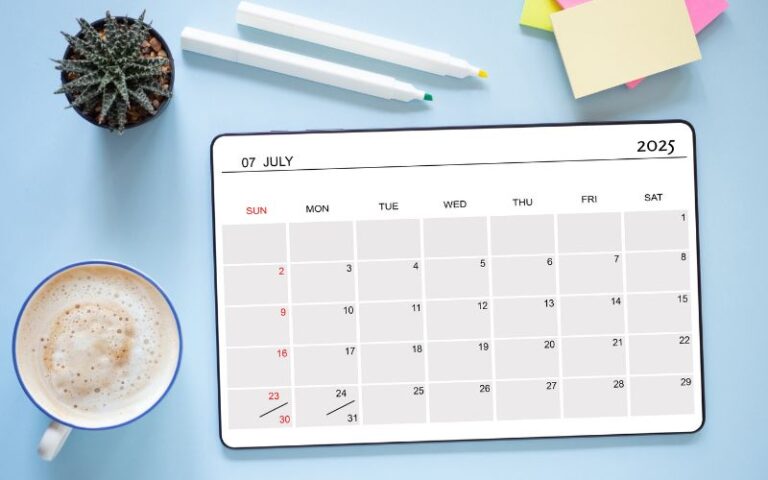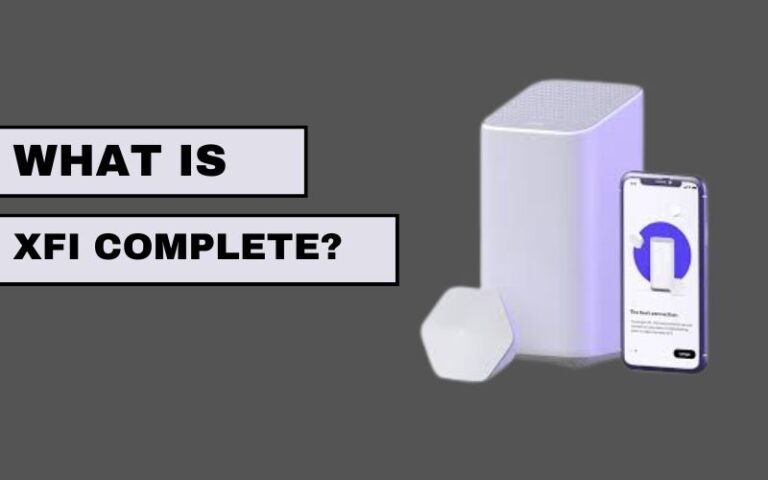If you’re a Mac user, you’ve probably heard about the Terminal app. It’s that mysterious black window where programmers seem to work magic with simple lines of text. But don’t worry—you don’t need to be a tech wizard to start using Terminal. In fact, knowing basic terminal commands for Mac can significantly boost your productivity and give you more control over your system.
In this article, we’ll explore what Terminal is, how you can access it, and cover some essential terminal commands for Mac. Whether you’re a beginner or someone curious about Apple’s powerful command-line tool, this guide is for you.
What is Terminal on Mac?
Terminal is a command-line interface (CLI) that allows you to interact directly with macOS using text-based commands. It bypasses the graphical user interface (GUI) and gives you direct access to the Unix-based operating system underlying macOS. This can be incredibly useful for tasks like file management, system monitoring, and even software development.
For example, if you want to navigate through your files, install software, or even configure system settings, terminal commands for Mac can help you achieve these tasks faster than clicking through multiple windows and menus.
How to Open Terminal on Mac
Opening Terminal is quite simple. Here are a few ways you can do it:
- Using Spotlight Search: Press Command + Space, type “Terminal,” and hit Enter.
- Via Finder: Go to Applications > Utilities > Terminal.
- Through Launchpad: Open Launchpad, type “Terminal” in the search bar, and click on the icon.
Once you’ve opened Terminal, you’ll see a window with a command prompt, usually displaying your username and the name of your Mac. From here, you can start entering commands.
Essential Terminal Commands for Mac
Here are some of the most commonly used terminal commands for Mac that every user should know:
1. ls – List Directory Contents
This command displays the contents of the current directory. If you’re unsure about what files or folders are in a specific location, just type:
You can also add options like -l for a detailed list or -a to include hidden files:
2. cd – Change Directory
The cd command is used to navigate through directories. For instance, if you want to go to your Documents folder:
3. pwd – Print Working Directory
If you ever get lost and want to know your current location within the file system, just type:
This will display the full path of your current directory.
4. mkdir – Create a New Directory
To create a new folder, use the mkdir command followed by the desired folder name:
5. rm – Remove Files or Directories
The rm command deletes files or directories. Be careful with this command, as deleted files cannot be recovered.
To remove a file:
6. cp – Copy Files and Directories
This command lets you copy files and directories. To copy a file:
7. mv – Move or Rename Files
You can use mv to move files from one location to another or to rename them.
To move a file:
To rename a file:
8. touch – Create an Empty File
If you need to create a new, empty file, use the touch command:
9. open – Open Files and Applications
Want to open a file or an application from Terminal? Use the open command:
You can also open applications by specifying their path:
10. top – Monitor System Activity
The top command provides a real-time view of system processes, similar to the Activity Monitor app:
To exit the top view, press q.
Advanced Terminal Commands for Mac Users
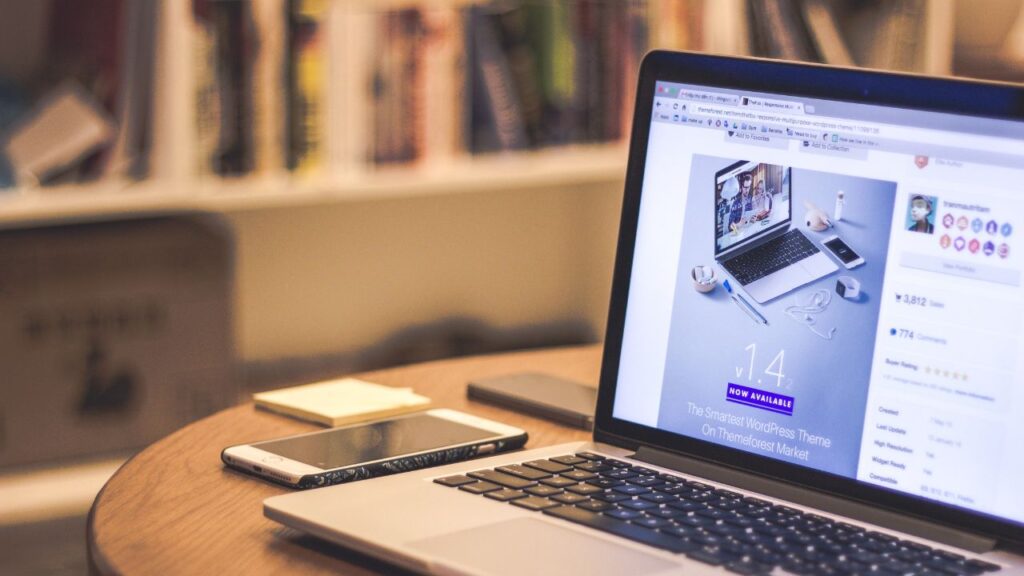
Once you’re comfortable with the basics, you might want to explore more advanced terminal commands for Mac:
- sudo: Runs a command with superuser privileges.
- chmod: Changes file permissions.
- chown: Changes file ownership.
- grep: Searches for patterns within files.
- find: Locates files and directories based on criteria.
Using Terminal Commands on Macs with Apple M4 Chips
Apple’s transition to its custom silicon chips, starting with the M1 and now including the powerful Apple M4, has improved macOS performance significantly. If you’re using a Mac with an Apple M4 chip, you might notice that terminal commands for Mac run faster and more efficiently due to the chip’s optimized architecture.
For developers working on Macs with Apple M4 chips, using Terminal becomes even more important, especially when dealing with tasks like compiling code or managing local servers. The seamless integration of hardware and software in Apple M4 machines ensures that command-line tasks are executed swiftly, making the experience smoother overall.
Why Learn Terminal Commands for Mac?
While macOS offers a beautifully designed graphical interface, there are times when using Terminal can be more efficient. Here are some benefits of learning terminal commands for Mac:
- Increased Productivity: Once you learn the basics, you’ll find that many tasks can be done faster through Terminal than via the GUI.
- Advanced Customization: Terminal gives you access to settings and options that are not available through the graphical interface.
- Troubleshooting: Many advanced troubleshooting steps require the use of Terminal commands.
- Learning Unix/Linux: Since macOS is built on a Unix-based system, learning terminal commands for Mac can help you understand other Unix-like operating systems.
Final Thoughts
Mastering terminal commands for Mac may seem intimidating at first, but it’s worth the effort. From basic navigation to advanced system management, Terminal offers a powerful way to interact with your Mac. Plus, if you own a Mac with the Apple M4 chip, you can enjoy even better performance when running complex commands.
Start small by learning the basic commands we’ve covered in this guide, and gradually explore more advanced features. Before you know it, you’ll be navigating your Mac like a pro. Happy coding!