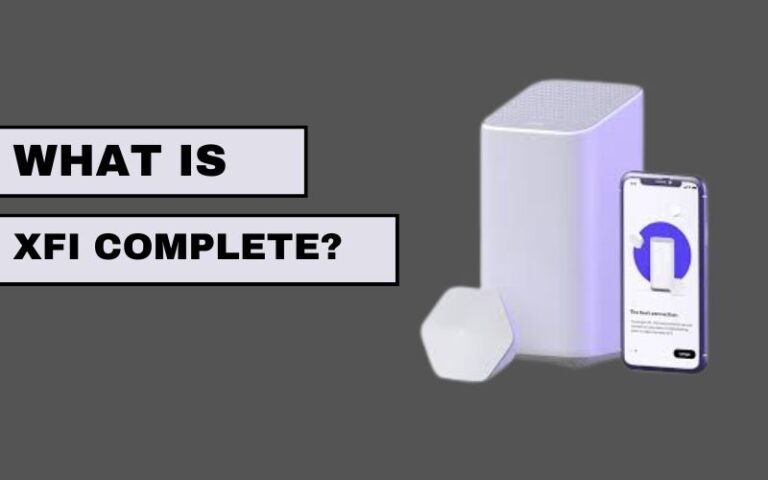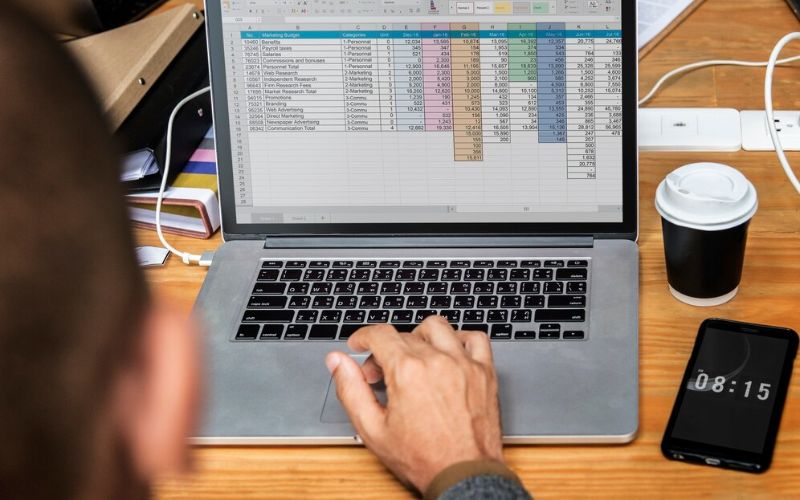
Table of Contents
Microsoft Excel is an essential tool for data management, and sometimes, hidden rows can cause confusion or disrupt workflow. Whether rows were hidden accidentally or intentionally, knowing how to unhide all rows in Excel efficiently can save time and effort. In this guide, we will cover various methods to unhide rows, troubleshoot common issues, and ensure seamless spreadsheet management.
Why Do Rows Get Hidden in Excel?
Before we dive into the solutions, it’s helpful to understand why rows may be hidden in Excel. Some common reasons include:
- Manual Hiding: Users may hide rows to declutter the sheet or focus on specific data.
- Filters: Applying filters may hide some rows based on certain criteria.
- Grouping and Outlining: Excel allows users to group rows, which can be collapsed and hidden.
- Row Height Set to Zero: If the row height is accidentally set to zero, the row becomes invisible.
- Corrupt File or Formatting Issues: Sometimes, incorrect formatting or file corruption can make rows disappear.
Now that we understand the causes, let’s explore how to unhide all rows in Excel using different methods.
Method 1: Using the Home Tab
The simplest way to learn how to unhide all rows in Excel is through the Home tab. Follow these steps:
- Open your Excel workbook.
- Select the entire worksheet by clicking the Select All button (the small triangle in the top-left corner between column A and row 1) or by pressing Ctrl + A.
- Navigate to the Home tab.
- Click on Format in the Cells group.
- Hover over Hide & Unhide, then select Unhide Rows.
This method will reveal all hidden rows instantly.
Method 2: Using the Right-Click Method
If you suspect only a few rows are hidden, you can use the right-click method:
- Select the rows above and below the hidden rows. For example, if rows 5 to 10 are hidden, select rows 4 and 11.
- Right-click anywhere on the selected row numbers.
- Choose Unhide from the context menu.
Your hidden rows should now be visible.
Method 3: Using the Keyboard Shortcut
For those who prefer quick solutions, using a keyboard shortcut is an efficient way to know how to unhide all rows in Excel:
- Select the entire worksheet with Ctrl + A.
- Press Ctrl + Shift + 9 to unhide all hidden rows.
This method is quick and works across all versions of Excel.
Method 4: Adjusting Row Height
If the row height is set to zero, the rows may not appear even after trying the above methods. Here’s how to fix it:
- Select all rows by pressing Ctrl + A.
- Go to the Home tab and click Format in the Cells group.
- Select Row Height and set it to a visible value (e.g., 15).
- Click OK to apply the changes.
Your hidden rows should now be visible.
Method 5: Removing Filters

If your rows are hidden due to an active filter, follow these steps:
- Go to the Data tab.
- Click on Clear in the Sort & Filter group.
This will remove any active filters and display all rows.
Method 6: Using VBA to Unhide All Rows
If you are dealing with a large dataset and manual methods are not working, you can use VBA (Visual Basic for Applications) to unhide all rows in Excel:
- Press Alt + F11 to open the VBA editor.
- Click Insert > Module.
- Copy and paste the following VBA code:
Sub UnhideAllRows()
Cells.EntireRow.Hidden = False
End Sub
- Press F5 to run the code.
This script will instantly unhide all hidden rows in your worksheet.
Troubleshooting: When Rows Still Won’t Unhide
Sometimes, rows may remain hidden even after applying these methods. Here’s what you can do:
- Check for Sheet Protection: If your worksheet is protected, go to Review > Unprotect Sheet.
- Look for Merged Cells: Merging cells across hidden rows can cause issues. Unmerge them under Home > Merge & Center.
- Verify Hidden Objects: Sometimes, objects (like images or charts) may be hiding rows. Remove them if necessary.
Preventing Rows from Getting Hidden Again
To avoid facing this issue in the future, follow these best practices:
- Use Grouping Instead of Hiding: Use the Group feature under the Data tab to collapse and expand rows instead of hiding them.
- Adjust Row Height Carefully: Double-check row height settings when working with large datasets.
- Regularly Review Filters: Ensure no unintended filters are applied that could hide rows.
Conclusion
Knowing how to unhide all rows in Excel is a crucial skill for efficient data management. Whether you use the Home tab, right-click method, keyboard shortcuts, or VBA, you now have multiple ways to make hidden rows visible again. Always check for filters, row height settings, and worksheet protection to troubleshoot any issues.
Additionally, when working with Excel, you may also want to ensure a checkmark in microsoft office Applications for better task management and document tracking.
By following these steps and best practices, you can maintain a well-organized spreadsheet and improve productivity in Excel.