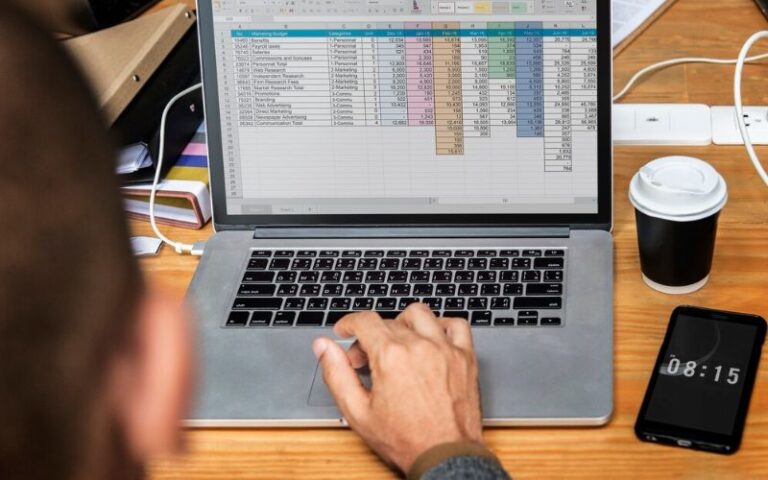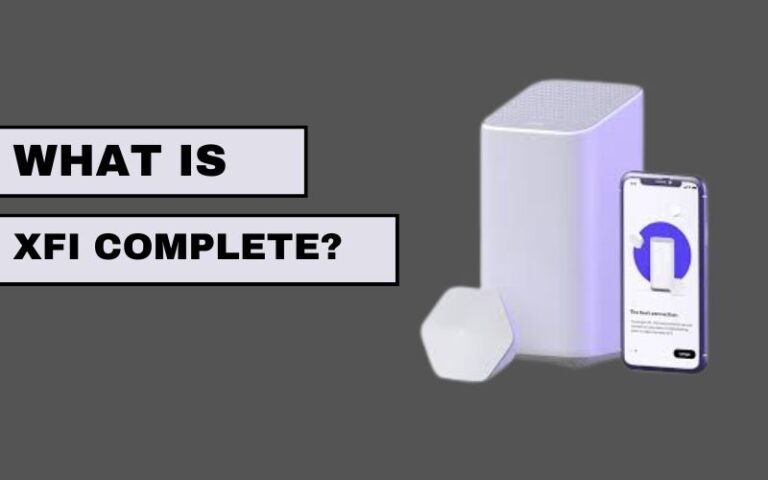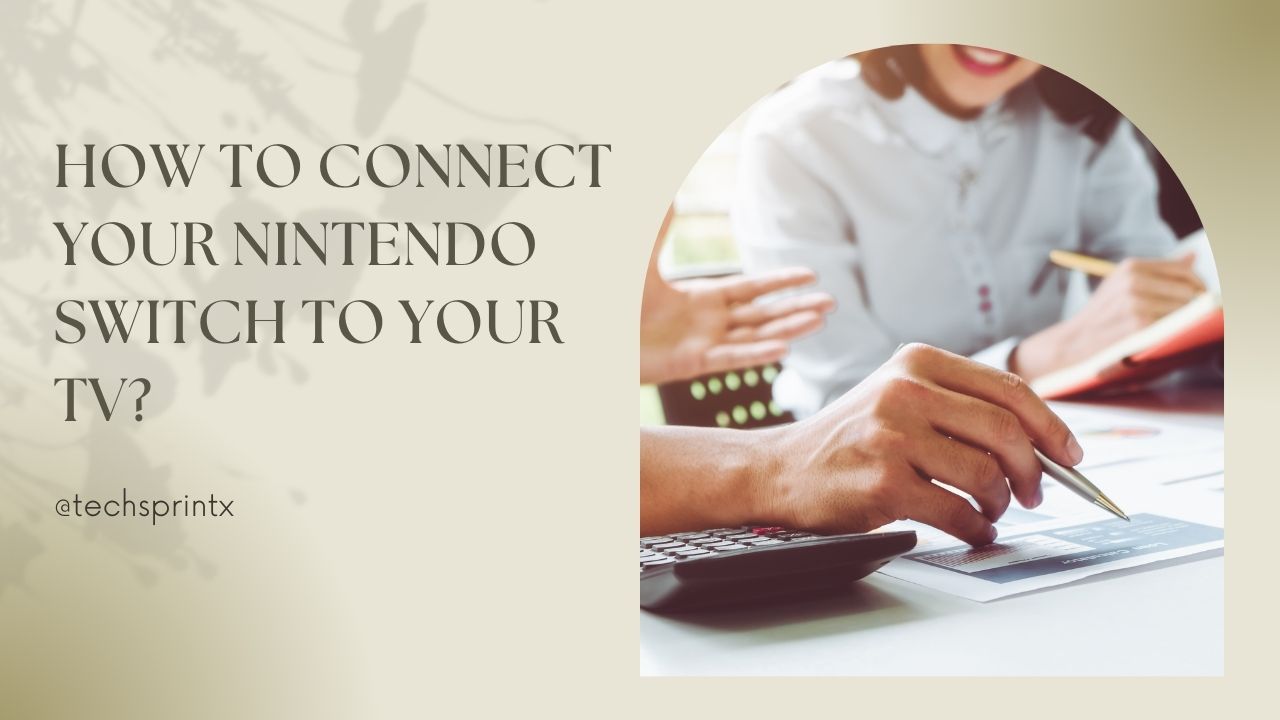
Table of Contents
Imagine this: Curled up in your bed, Joy-Con controllers in hand, your eyes fixed on the vibrant colors of The Legend of Zelda: Breath of the Wild on the big-screen TV around. The thrill of fighting enemies and exploring vast landscapes becomes more immersive when seen on the big screen.
If you’re a proud Nintendo Switch owner, you already know the magic this versatile gaming console delivers. With its ability to switch hands and TV channels with ease, the Nintendo has redefined comfort and entertainment in gaming. However, many gamers wonder how to connect their console to a TV for the ultimate gaming experience.
In this guide, we’ll show you step by step to connect your Nintendo to your TV. Whether you’re using the standard version or looking for controller options like the Nintendo Switch Pro Controller, this system ensures you get the most out of your gaming sessions.
Necessary Equipment
Before diving into the connection process, let’s go over the essential tools you’ll need:
- Nintendo Switch Console:
- Standard Nintendo Switch and Nintendo Switch OLED models are compatible with TV connectivity. Unfortunately, the Nintendo Lite is designed for handheld use only and does not support TV streaming.
- HDMI Cable:
- This lifeline is a lifeline for sending audio and video signals from your Nintendo dock to your TV.
- TV with HDMI Input:
- Ensure your TV has an available HDMI port. Most modern TVs come equipped with multiple HDMI inputs for various devices.
Step-by-Step Guide to Connecting Your Nintendo Switch to TV
Step 1: Prepare the Equipment
Start by gathering all the essentials: Nintendo console, HDMI cable, and your TV remote control. When powering up your TV make sure it is set up to receive data from a compatible HDMI source.
Step 2: Connect the HDMI Cable
- Locate the HDMI port on the back of your Nintendo Switch dock.
- Plug one end of the HDMI cable into the dock’s HDMI OUT port.
- Insert the other end into an available HDMI port on your TV.
Step 3: Power On the Nintendo Switch
- Slide the Nintendo console into the dock. Ensure it’s seated correctly.
- Turn on the console by pressing the power button either on the dock or directly on the console.
Step 4: Select the Correct Input Source on TV
- Use your TV remote control to navigate to the HDMI input source connected to your Nintendo Switch.
- Once selected, you should see the Nintendo home screen on your TV.
Troubleshooting Common Issues
Even with a straightforward setup, minor issues can arise. Here’s how to address them:
No Signal Detected
- Double-check that the HDMI cable is securely connected to both the dock and the TV.
- Verify that the TV is set to the correct HDMI input.
- Restart the Nintendo Switch console by holding down the power button for a few seconds and selecting “Restart.”
Poor Audio or Video Quality
- Inspect the HDMI cable for any damage or loose connections.
- Adjust your TV’s display settings, such as brightness, resolution, or picture mode, for better visuals.
- Ensure your Nintendo Switch system software is up to date to avoid compatibility issues.
Enhancing Your Nintendo Switch Experience on TV
Once your Nintendo is connected to your TV, there are several ways to optimize your gaming experience:
Optimal TV Settings
For the best visuals, consider tweaking your TV’s settings:
- Set the picture mode to “Game” for reduced input lag.
- Ensure the resolution matches your TV’s native resolution (most Nintendo Switch games support up to 1080p in docked mode).
- Check the refresh rate settings for smoother gameplay.
Using Nintendo Switch Controllers on TV
The Nintendo comes with versatile controller options:
- The Joy-Con controllers can be detached from the console and used wirelessly. Attach them to the Joy-Con grip for a more traditional controller feel.
- Alternatively, the Nintendo Switch Pro Controller is a great choice for long gaming sessions, offering a more ergonomic design.
Nintendo Switch Online and Cloud Gaming
Enhance your gaming experience with Switch Online:
- Access online multiplayer modes for popular games like Mario Kart 8 Deluxe.
- Explore cloud gaming options for seamless gameplay without overloading your console’s storage.
- Save game data to the cloud for added security and convenience.
Conclusion
Connecting your Nintendo to your TV is a simple but flexible way to improve your gaming experience. By following the steps outlined in this guide, you can easily transition from handheld gaming to a big-screen immersive experience.
Recap of Key Points:
- Gather the required equipment: Nintendo Switch, HDMI cable, and a TV with an HDMI port.
- Follow the step-by-step process to connect the console to your TV.
- Troubleshoot common issues like “No Signal” or poor audio and video quality.
Whether you’re diving into story-driven gaming, testing friends in multiplayer battles, or exploring creative worlds, gaming with the Nintendo on the big screen opens up new fun testing your TV settings , different -Try different looking controller configurations, this versatile console And enjoy the endless possibilities.
What are your favorite games on the Nintendo Switch? Share your experiences in the comments below!