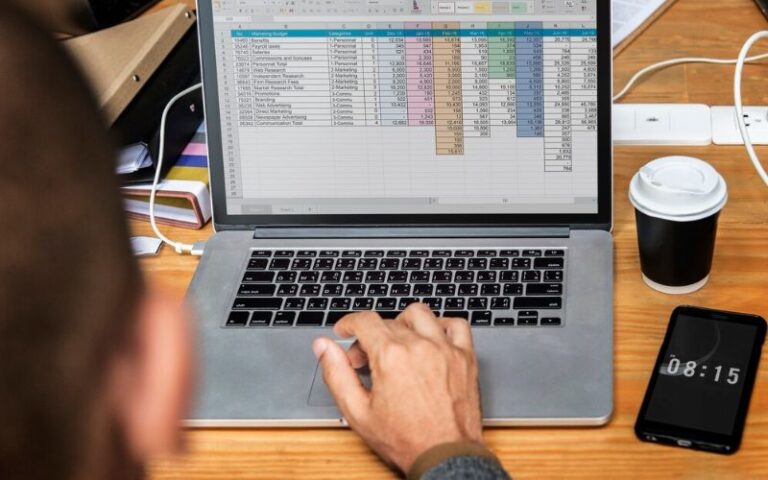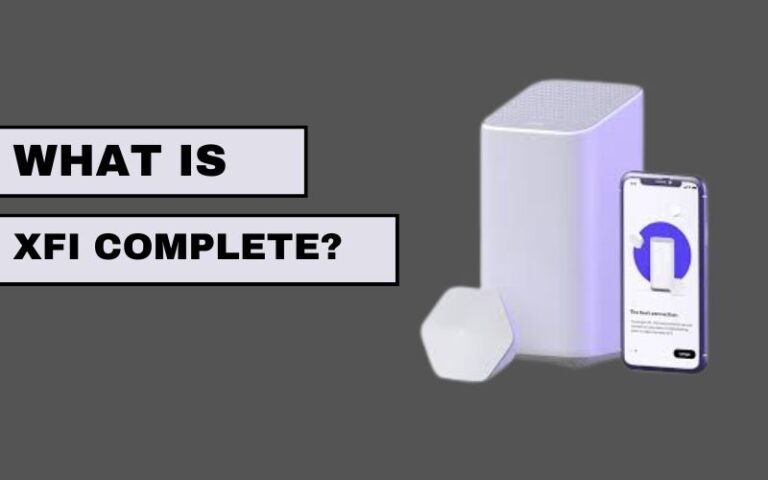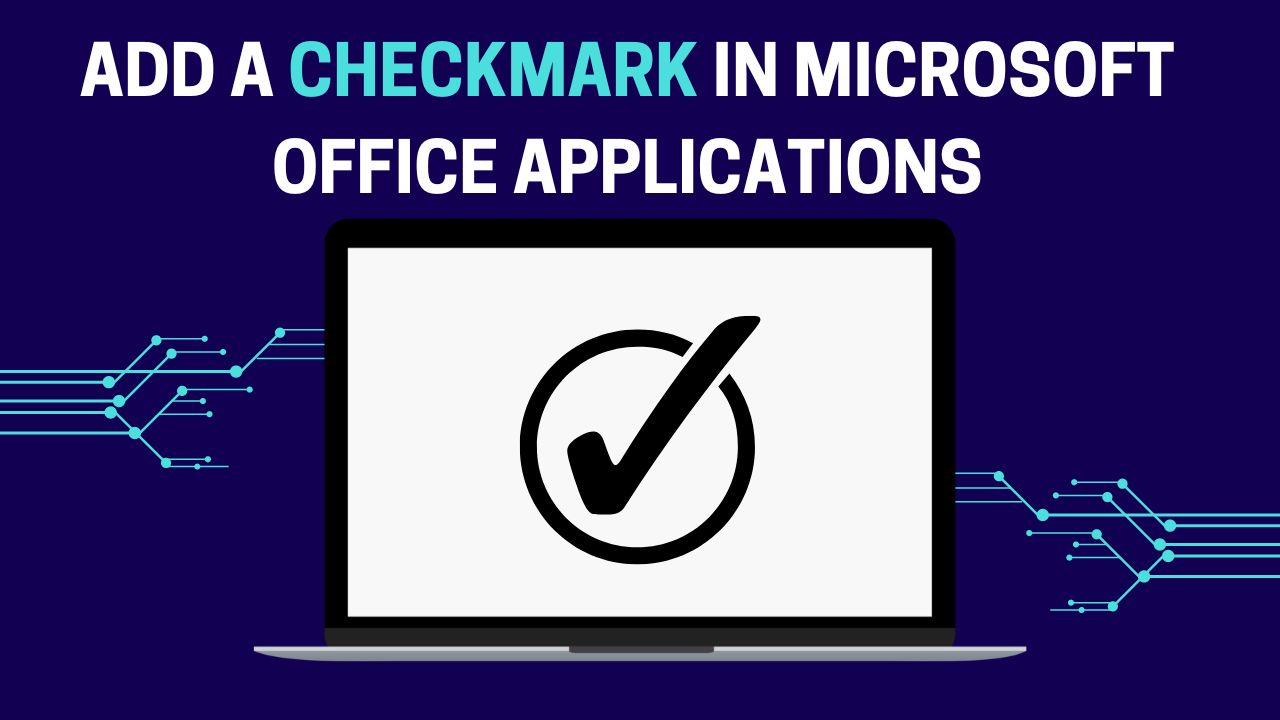
Table of Contents
Adding checkmarks to Microsoft Office applications is a simple skill to create lists, fill out forms, or simply mark an item as complete. Whether you use Word, Excel, or PowerPoint, there are many ways to add logos. In this article, we explore five effective ways to add check marks to Microsoft Office applications. We’ll also delve into using “alt code for check mark” and “check mark symbol on keyboard” to simplify the process.
1. Using the Symbol Dialog Box
The Symbol dialog box is a built-in feature in Microsoft Office applications that allows users to insert special characters and symbols, including the check mark.
Steps to Insert a Checkmark Using the Symbol Dialog Box
- Open Your Document: Start by opening your Word, Excel, or PowerPoint document.
- Navigate to the Insert Tab: Click on the ‘Insert‘ tab located in the top menu.
- Click on Symbol: In the ‘Symbols’ group, click on the ‘Symbol’ option, then select ‘More Symbols.’
- Choose the Checkmark: In the Symbol dialog box, set the font to ‘Wingdings’ or ‘Wingdings 2’ in the drop-down menu. Scroll through the list until you find the check mark symbol.
- Insert the Symbol: Click on the check mark symbol and then click ‘Insert.’ The symbol will be added to your document.
Using the Symbol dialog box is straightforward and works consistently across different Microsoft Office applications.
2. Using the Alt Code for Check Mark
For those who prefer using keyboard shortcuts, the alt code for check mark is a quick and efficient method. This technique involves pressing a combination of keys to produce the checkmark symbol.
Steps to Insert a Checkmark Using Alt Code
- Place Your Cursor: Click where you want to insert the checkmark symbol.
- Press Alt Key: Hold down the ‘Alt‘ key on your keyboard.
- Type the Alt Code: While holding the ‘Alt‘ key, type the alt code for check mark, which is
0252for a small checkmark and0254for a larger one. - Release the Alt Key: Once you’ve typed the code, release the ‘Alt‘ key, and the check mark symbol will appear.
Using the alt code for check mark is a convenient method, especially for those who often use symbols and prefer not to navigate through menus.
3. Using the Check Mark Symbol on Keyboard
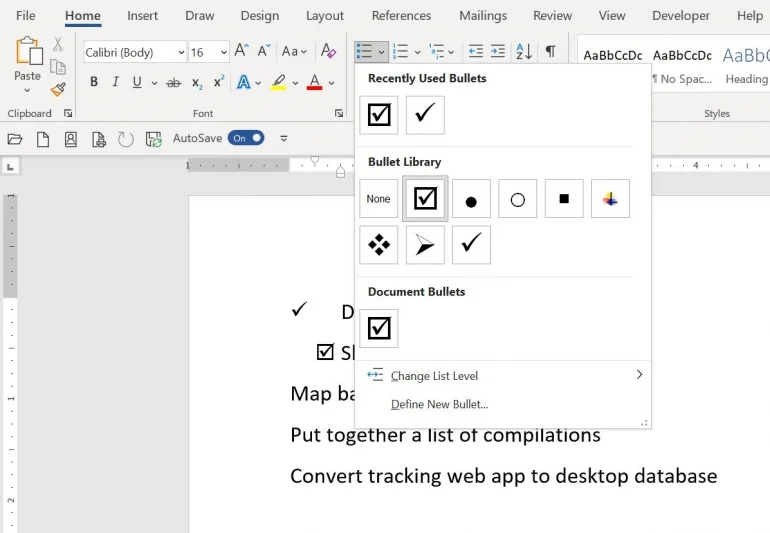
Some keyboards, especially those designed for specific applications, have a dedicated key or combination that directly inserts a check mark symbol on keyboard.
Steps to Insert a Checkmark Using Keyboard Shortcut
- Identify the Shortcut: Check your keyboard or user manual for any predefined shortcuts that may insert a check mark symbol on keyboard. For many users, the combination
Ctrl + Shift + Ufollowed by typing2713or2714works in certain applications. - Place Your Cursor: Position your cursor where you want the checkmark to appear.
- Use the Shortcut: Press the identified keyboard combination. If
Ctrl + Shift + Uworks, you’ll enter Unicode input mode. Type2713and press ‘Enter‘ to get a simple checkmark, or2714for a bold checkmark.
While this method may not work on all systems, it is a valuable trick to know if your keyboard supports it.
4. Using Conditional Formatting in Excel
Excel offers a unique way to insert checkmarks using conditional formatting. This method is particularly useful for creating interactive checklists.
Steps to Insert a Checkmark Using Conditional Formatting
- Open Your Excel Spreadsheet: Start by opening your Excel file.
- Select Your Cells: Highlight the cells where you want the checkmarks to appear.
- Apply Conditional Formatting: Go to the ‘Home’ tab, click on ‘Conditional Formatting,’ then ‘New Rule.’
- Create a Rule: Choose ‘Use a formula to determine which cells to format.’ Enter a formula, such as
=A1=TRUE, assumingA1is the cell reference. - Format the Cells: Click on ‘Format,’ then go to the ‘Font’ tab. Set the font to ‘Wingdings’ and select the checkmark symbol. Click ‘OK.’
This method allows for dynamic checkmarks that can change based on cell values, making it ideal for interactive spreadsheets.
5. Using Bullet Points in Word
In Word, you can customize bullet points to use checkmarks instead of the standard dots. This is useful for creating checklists and to-do lists.
Steps to Insert a Checkmark Using Custom Bullet Points
- Open Your Word Document: Begin by opening your document in Word.
- Select Your List: Highlight the list items you want to convert to checkmarks.
- Customize Bullets: Go to the ‘Home’ tab, click on the dropdown arrow next to the bullet list icon, and choose ‘Define New Bullet.’
- Choose a Symbol: Click on ‘Symbol,’ set the font to ‘Wingdings,’ and select the checkmark symbol. Click ‘OK.’
Using custom bullet points to insert checkmarks is an excellent way to create professional-looking lists in Word.
Conclusion
Adding a checkmark in Microsoft Office applications is a simple yet powerful skill. Whether you prefer using the Symbol dialog box, the alt code for check mark, the check mark symbol on keyboard, conditional formatting in Excel, or custom bullet points in Word, each method offers unique benefits. By mastering these techniques, you can enhance your productivity and create more organized documents.
Understanding how to use the alt code for check mark and the check mark symbol on keyboard can significantly streamline your workflow. These methods not only save time but also ensure that your documents maintain a consistent and professional appearance.