Table of Contents
Google Chrome is one of the most popular web browsers, known for its speed, user-friendly interface, and extensive features. One essential feature is the ability to manage bookmarks, allowing users to save and organize their favorite websites for easy access. However, there may come a time when you need to export Chrome bookmarks. This guide will provide a detailed explanation of how to export bookmarks, including shortcuts, backups, mobile options, and more.
What Is The Shortcut For Exporting Bookmarks In Chrome?
Unfortunately, Chrome doesn’t have a direct shortcut to export chrome bookmarks. But you can use keyboard shortcuts to quickly access Bookmark Manager. This is the first step in this process. Here’s how:
- Open Bookmarks Manager: Press Ctrl + Shift + O on Windows or Command + Option + B on Mac.
- Export bookmarks: With Bookmark Manager open, click the three-dot menu in the top-right corner and select Export Bookmarks.
This process does require a few manual clicks, though. But the shortcut to opening Bookmark Manager can save time. Then export your Chrome bookmarks in just a few steps.
How To Take A Backup Of Chrome Bookmarks And Passwords?
Backing up your Chrome bookmarks and passwords is crucial to ensure you don’t lose important data. Here’s how you can do it:
1. Export Chrome Bookmarks:
- Open Chrome and navigate to the Bookmark Manager using the shortcut Ctrl + Shift + O (Windows) or Command + Option + B (Mac).
- Click on the three-dot menu in the top-right corner.
- Select Export Bookmarks and choose a location to save the .html file.
This file serves as your backup and can be imported into another browser or Chrome profile later.
2. Export Chrome Passwords:
- Open Chrome and click on the three-dot menu in the top-right corner.
- Go to Settings > Autofill > Password Manager.
- Under Saved Passwords, click the three-dot menu next to it and select Export Passwords.
- Follow the prompts to save the file securely.
Pro Tip: Store these exported files in a secure location, like a cloud drive with encryption or an external hard drive, to prevent unauthorized access.
How To Export Bookmarks From Chrome In Mobile?
To export chrome bookmarks from chrome to a mobile device is a little different. There is no direct export option. However, there are some workarounds:
Option 1: Sync Bookmarks to Your Google Account
- Open the Chrome app on your mobile device.
- Tap the three-dot menu in the top-right corner and go to Settings.
- Select your Google account and ensure the Sync option is turned on. Make sure Bookmarks are included in the synced data.
- Once synced, you can access your bookmarks on any device by logging into Chrome with the same account.
Option 2: Use a Third-Party App or Tool
If there is no option to sync You can use third-party apps or tools to manage and export your Chrome bookmarks from your mobile device. Please use caution when choosing third-party services. and make sure those services are reliable and secure.
Although to export Chrome bookmarks on mobile may require additional steps, But syncing is still the easiest and most reliable method.
Where Is The Chrome Bookmarks File Stored?
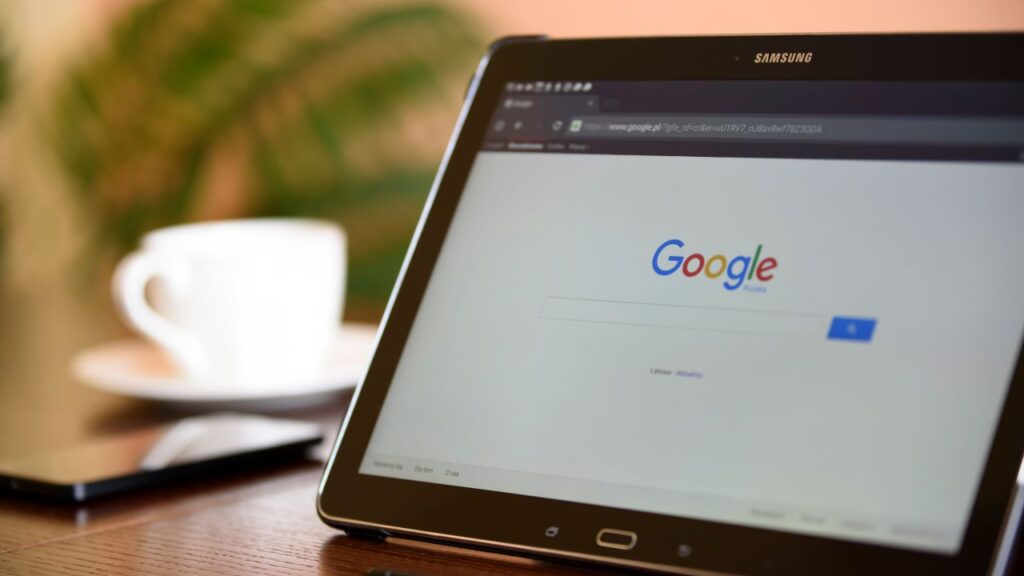
For advanced users who want to back up their bookmarks manually It is necessary to know the location of your Chrome bookmarks file. Chrome stores your bookmarks on your computer. And you can find the bookmarks here:
On Windows:
- Open File Explorer and navigate to:
C:\Users\[Your Username]\AppData\Local\Google\Chrome\User Data\Default\ - Look for a file named Bookmarks.
On Mac:
- Open Finder and go to:
/Users/[Your Username]/Library/Application Support/Google/Chrome/Default/ - Find the Bookmarks file.
On Linux:
- The path is usually:
/home/[Your Username]/.config/google-chrome/Default/ - Locate the Bookmarks file.
This file contains all your saved bookmarks. To back it up, simply copy and paste it to a secure location. If you need to restore your bookmarks, replace the existing file in the same directory with your backup.
Where Is The Bookmark Manager?
The Bookmark Manager is your go-to tool for managing, organizing, and exporting Chrome bookmarks. Accessing it is simple:
- Using the Menu:
- Open Chrome and click on the three-dot menu in the top-right corner.
- Hover over Bookmarks and select Bookmark Manager.
- Using a Shortcut:
- On Windows: Press Ctrl + Shift + O.
- On Mac: Press Command + Option + B.
Conclusion
Bookmark Manager provides an overview of all your bookmarks. Organized into folders Here you can edit, delete or rearrange your bookmarks. The Export Bookmarks option is also available in the three-dot menu of Bookmark Management. This is a convenient location for all bookmark-related operations.
Knowing how to export Chrome bookmarks is an essential skill for managing your browsing data effectively. Whether you’re replacing a device, backing up data, or simply organizing your digital life. The ability to export bookmarks ensures your favorite websites are always within reach…
This guide covers various aspects. From shortcuts to exporting bookmarks Chrome Bookmark Password Backup Mobile Bookmark Management Searching for Chrome bookmark files and accessing the bookmark manager You will have peace of mind that you are safe.
Remember that Chrome’s sync feature is a great way to make sure your bookmarks are accessible across devices. But creating an export file adds another layer of security. With these tips You’ll never have to worry about losing your bookmarks again!

